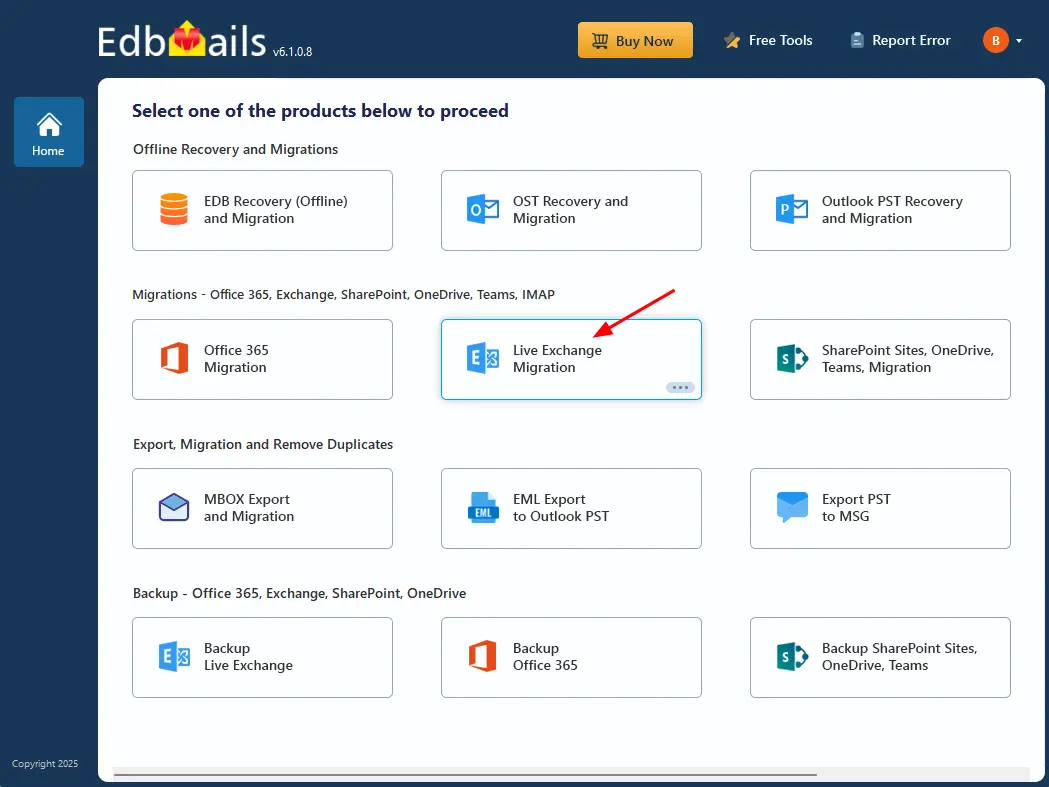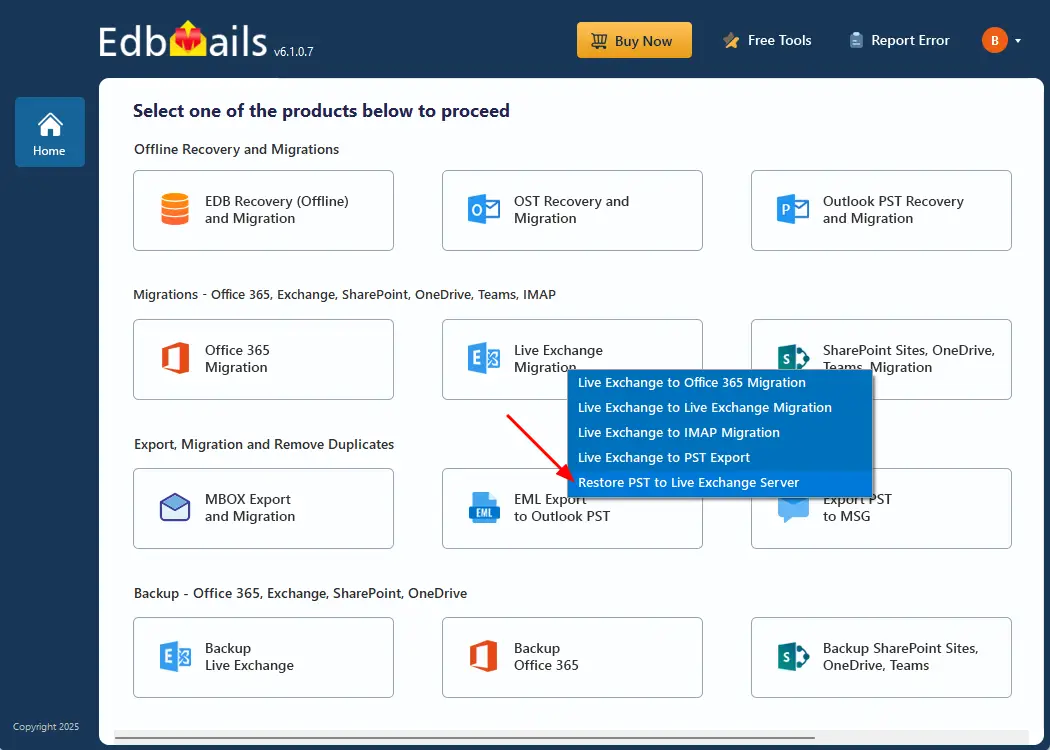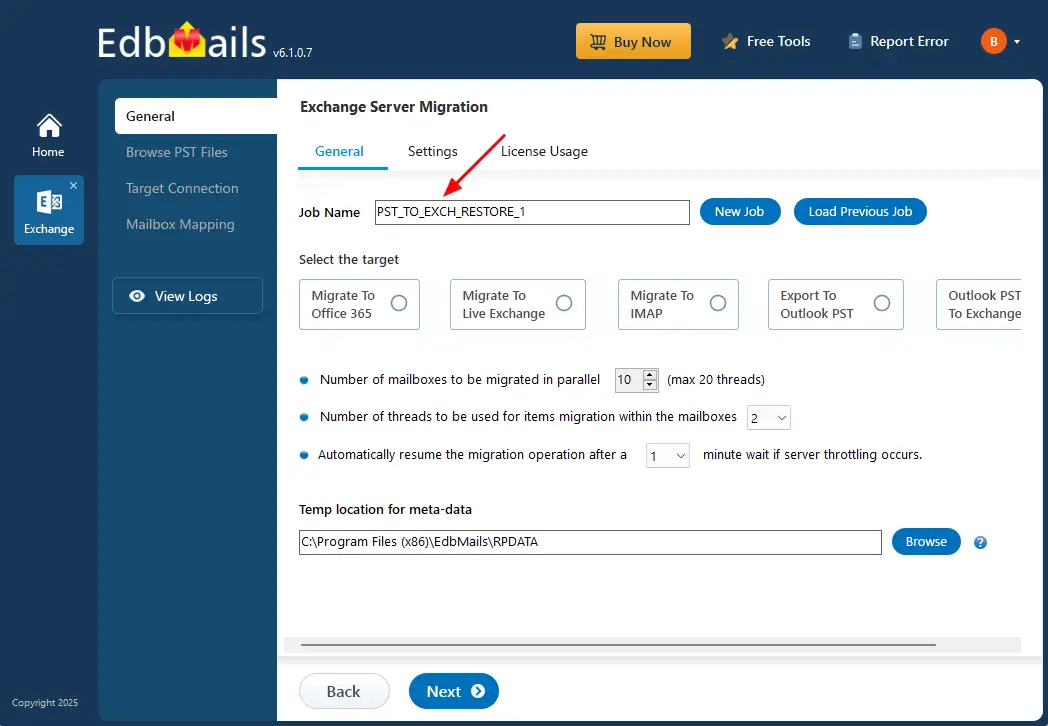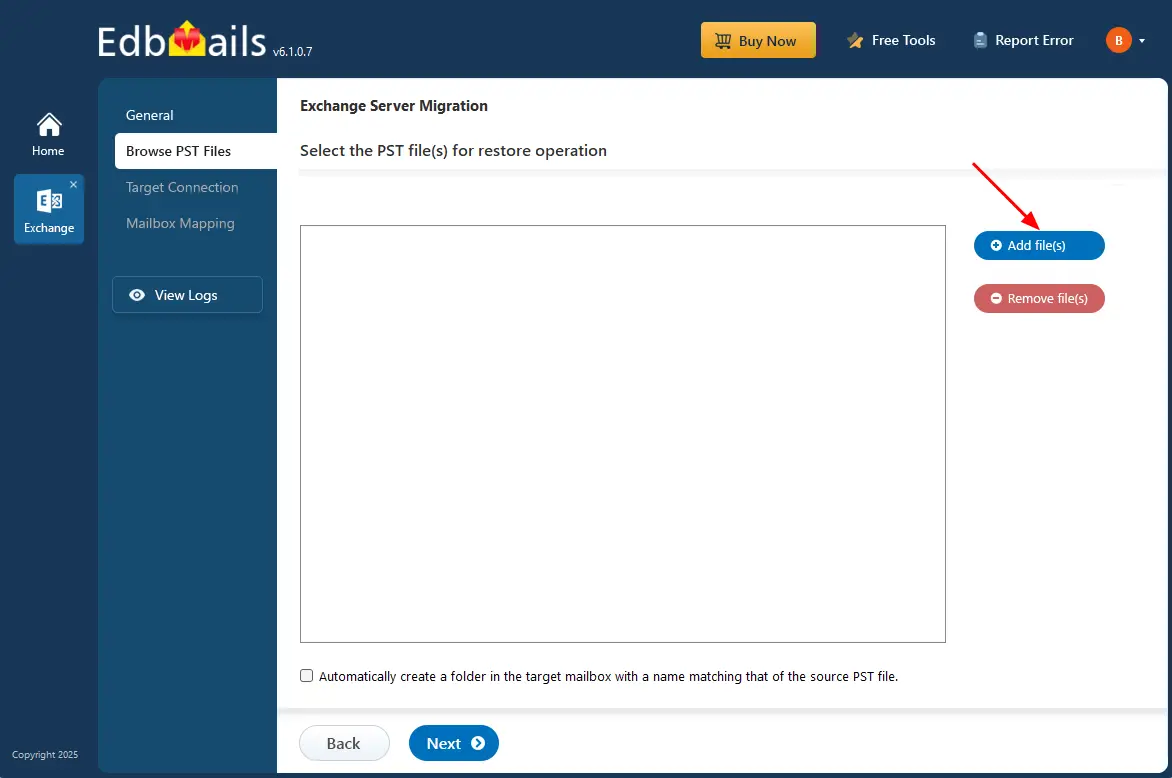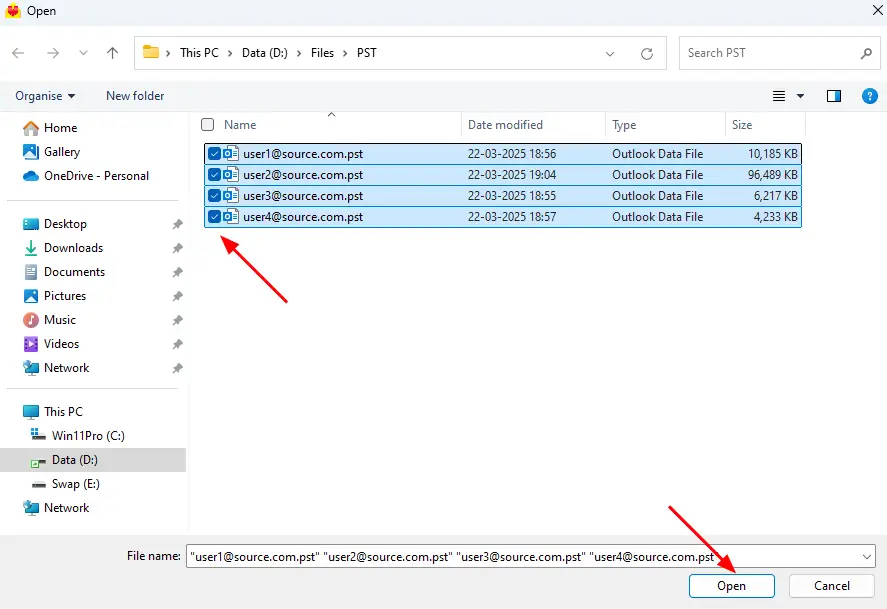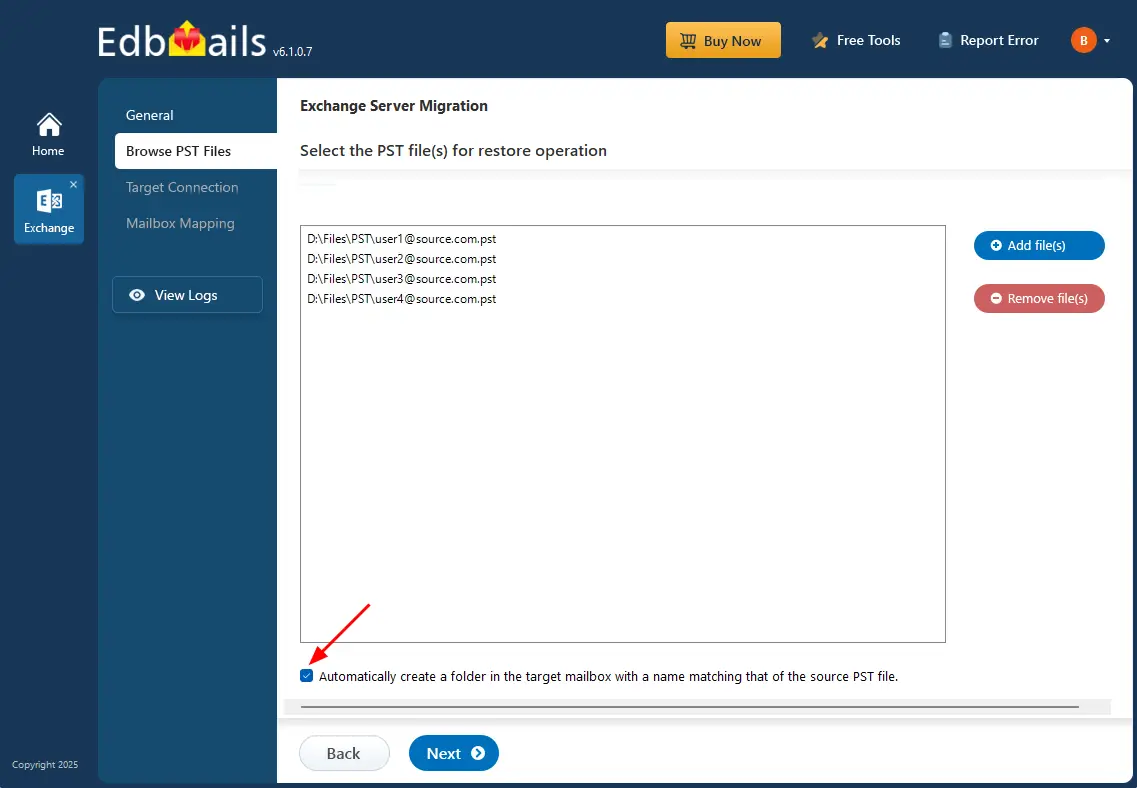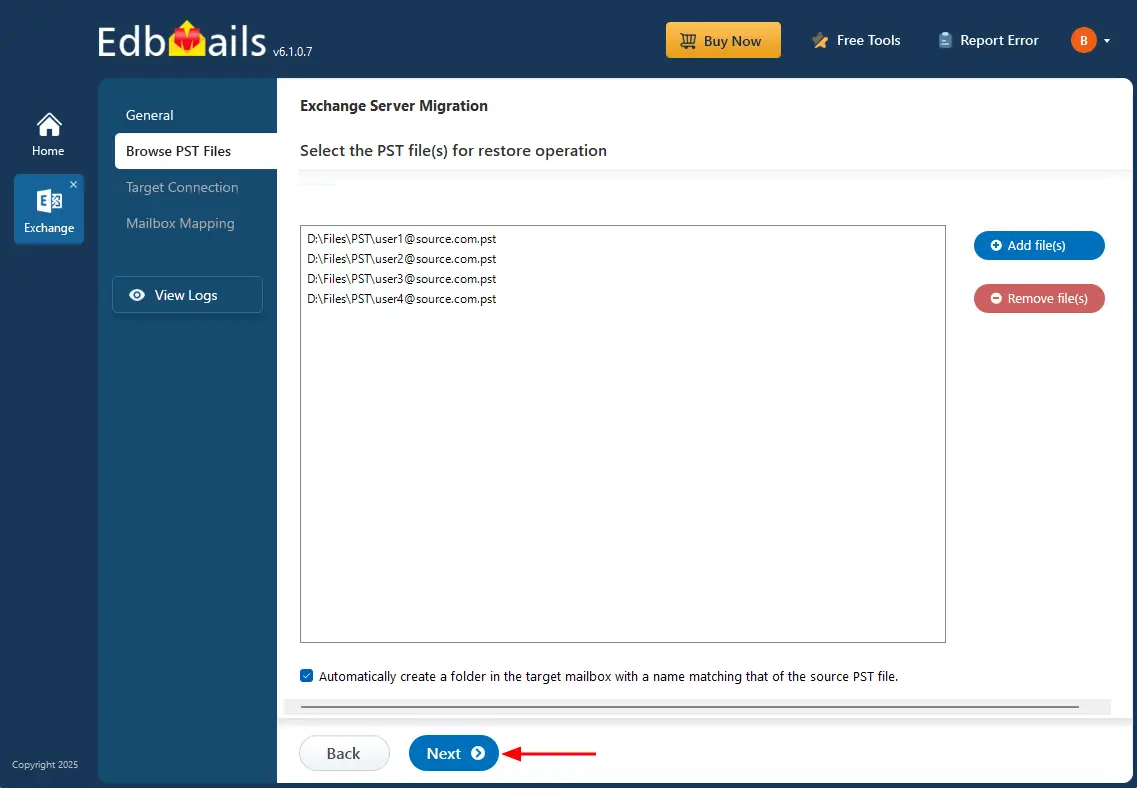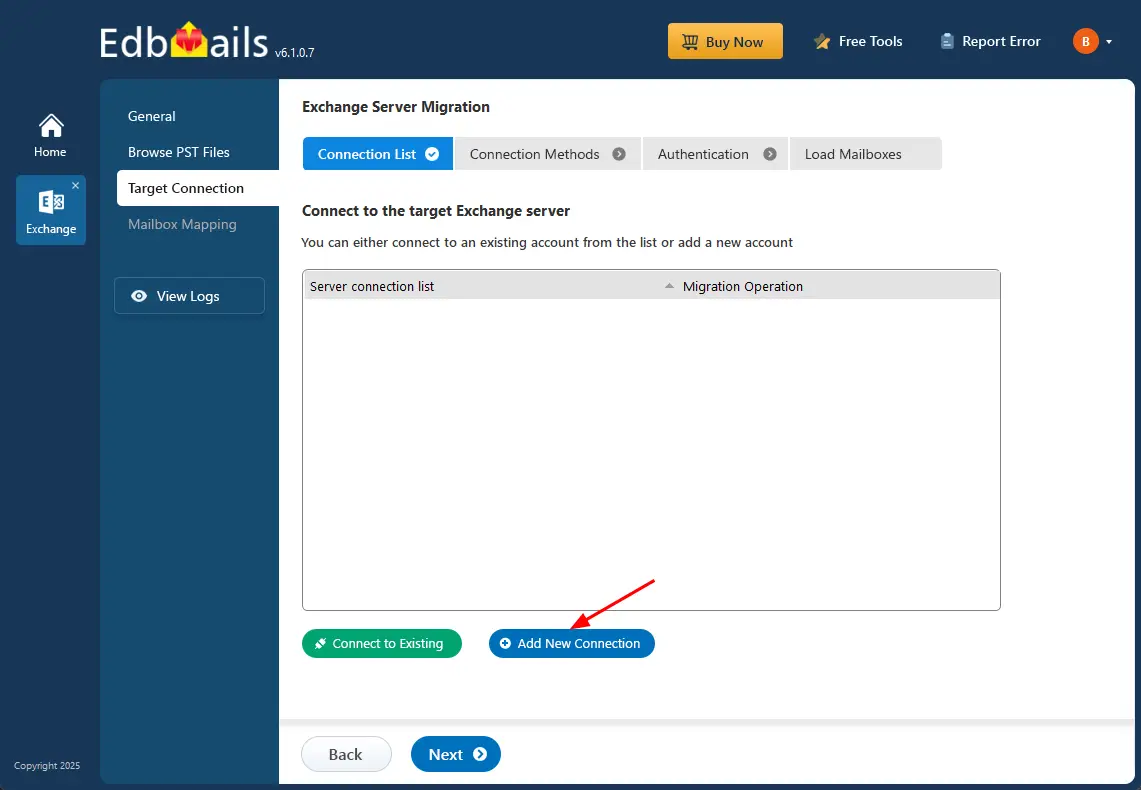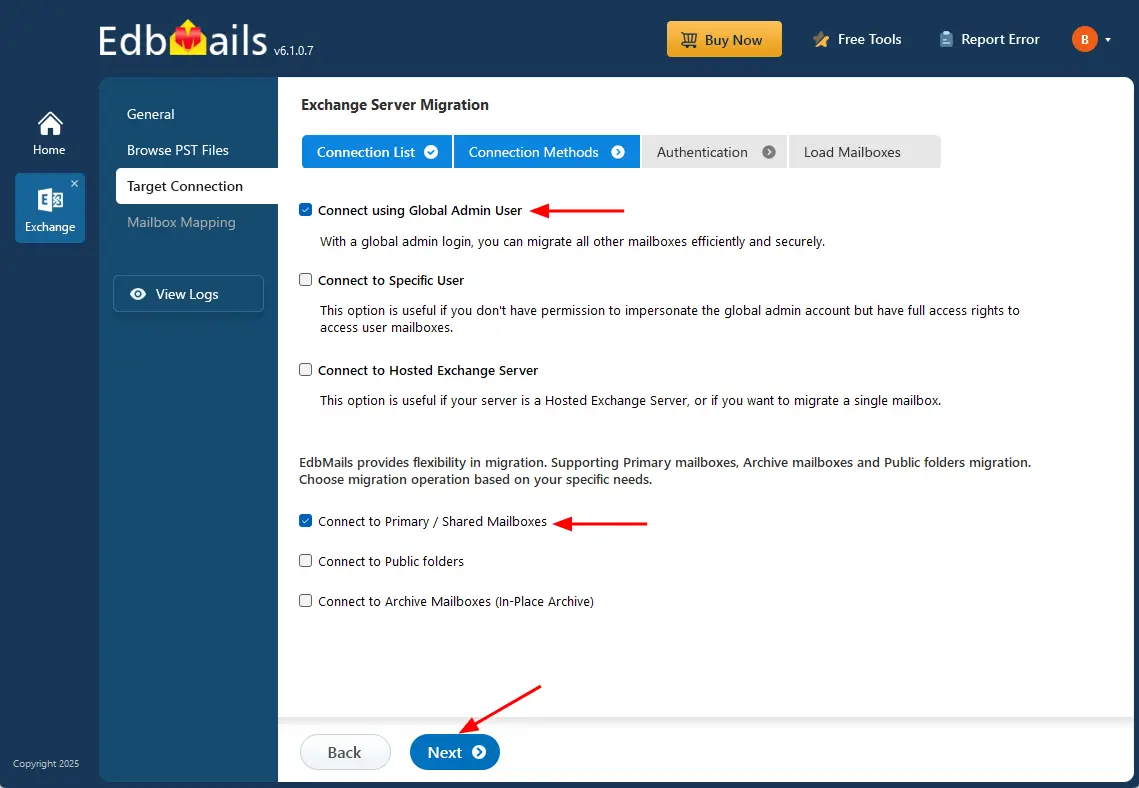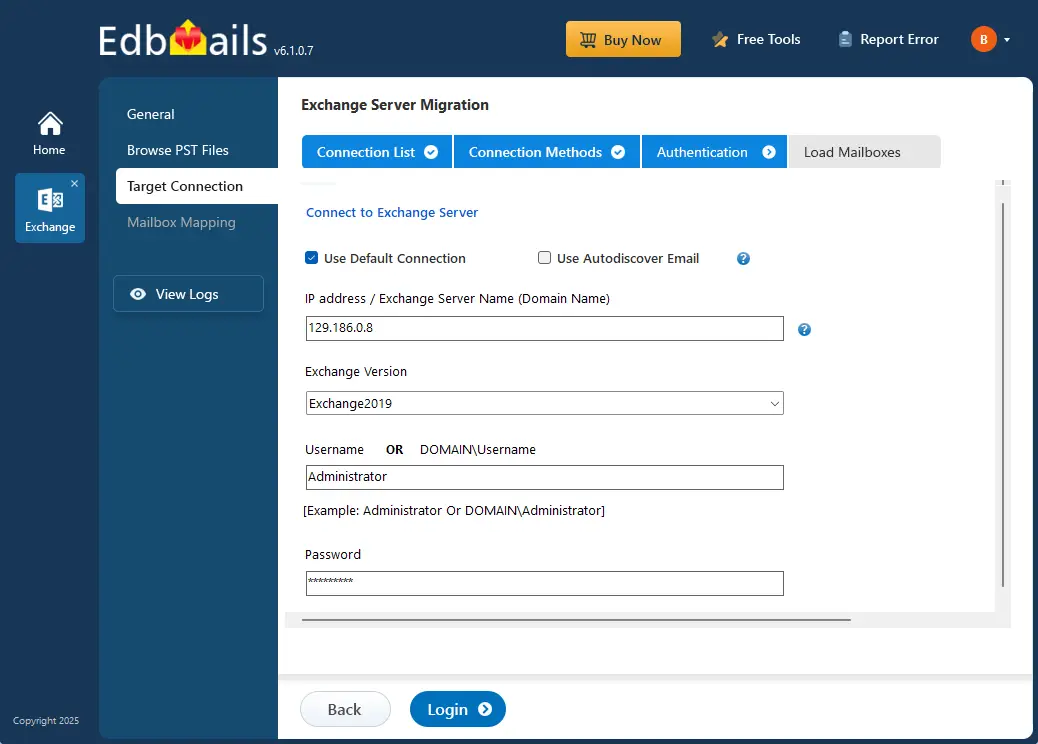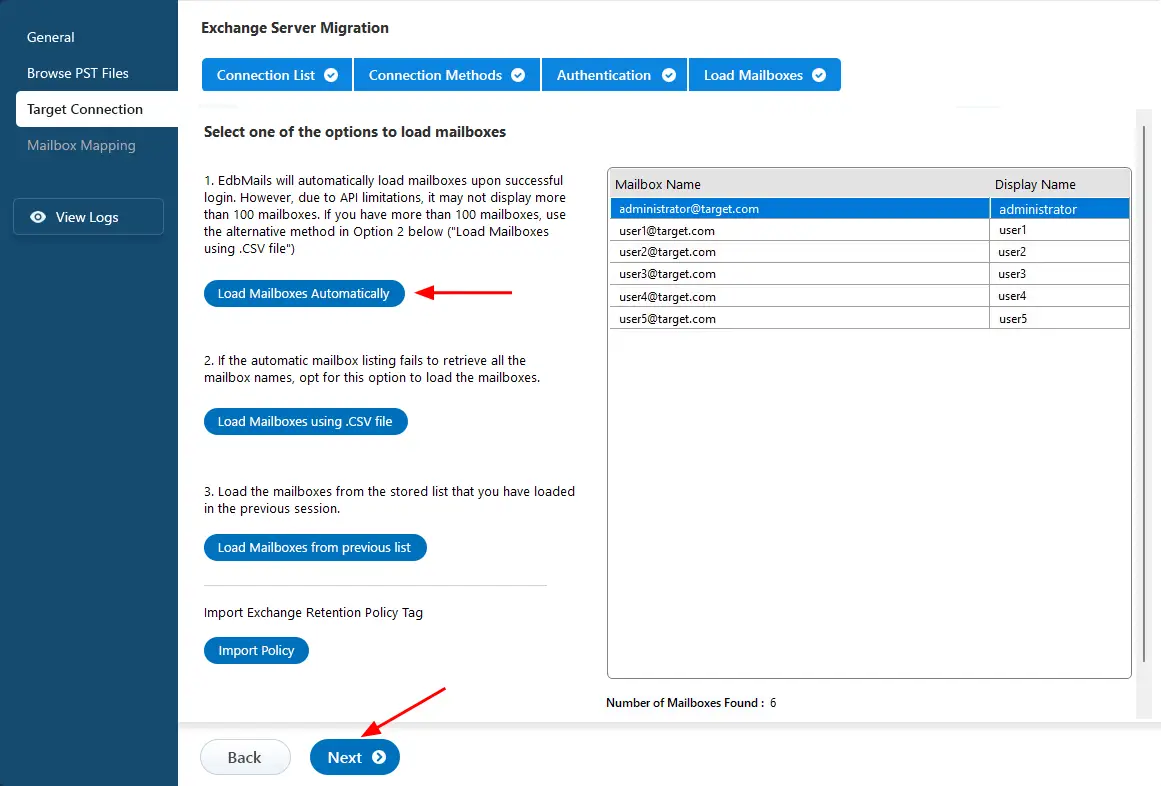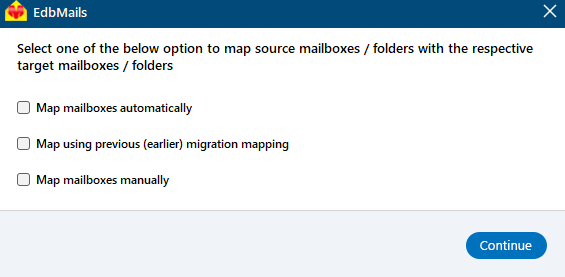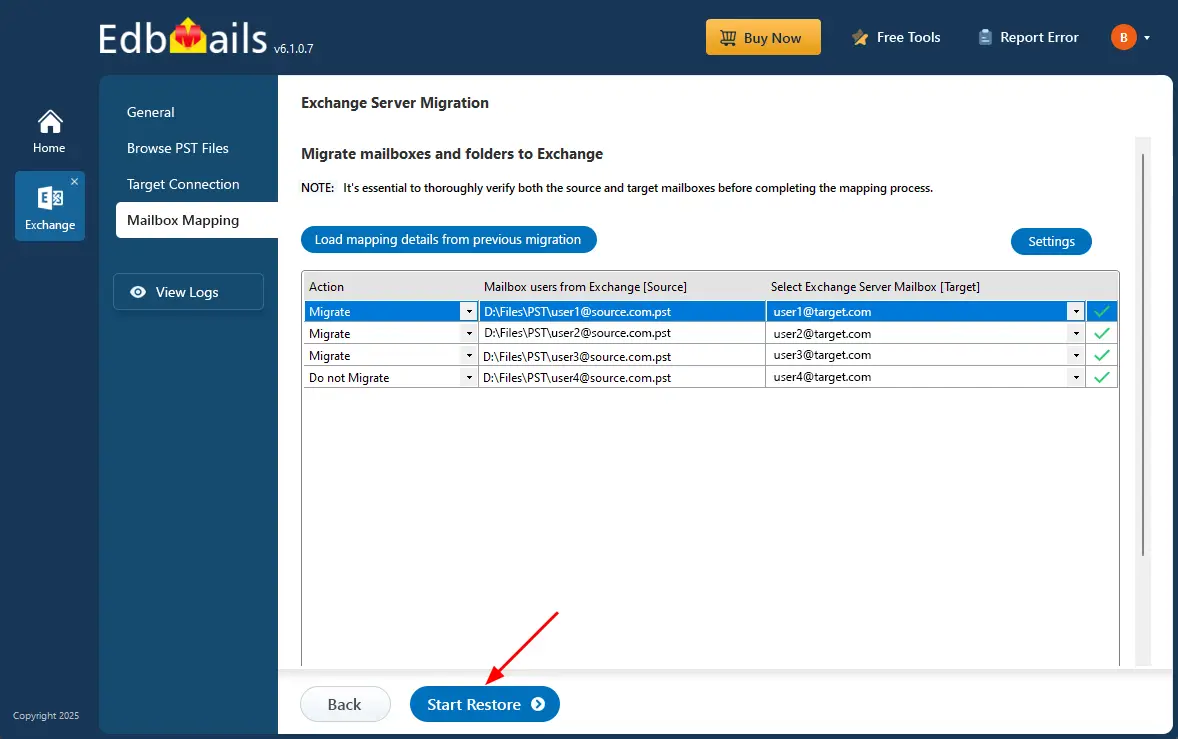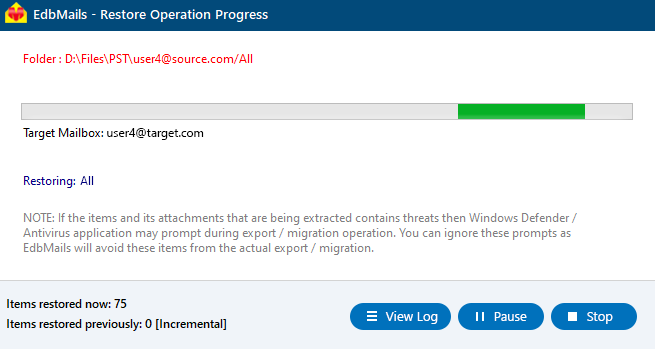Import PST to Exchange server
As organizations grow and data becomes increasingly complex, the need to import PST files into an Exchange server is a common challenge faced by IT administrators. PST (Personal Storage Table) files store vital data such as emails, contacts, calendar events, and attachments from Microsoft Outlook, but relying on individual PST files can lead to data fragmentation, security vulnerabilities, and difficulties in managing and accessing critical information across the organization. Centralizing this data by importing PST files into an Exchange server offers improved collaboration, data security, and regulatory compliance, while ensuring all email data is easily managed within a single infrastructure.
EdbMails Exchange migration software offers the feature to import bulk PST files into the Exchange server. The software is compatible with various versions of Exchange server, including Exchange 2019, 2016, 2013, 2010 and 2007. It supports importing multiple PST files at once, simplifying the migration and enhancing the performance.
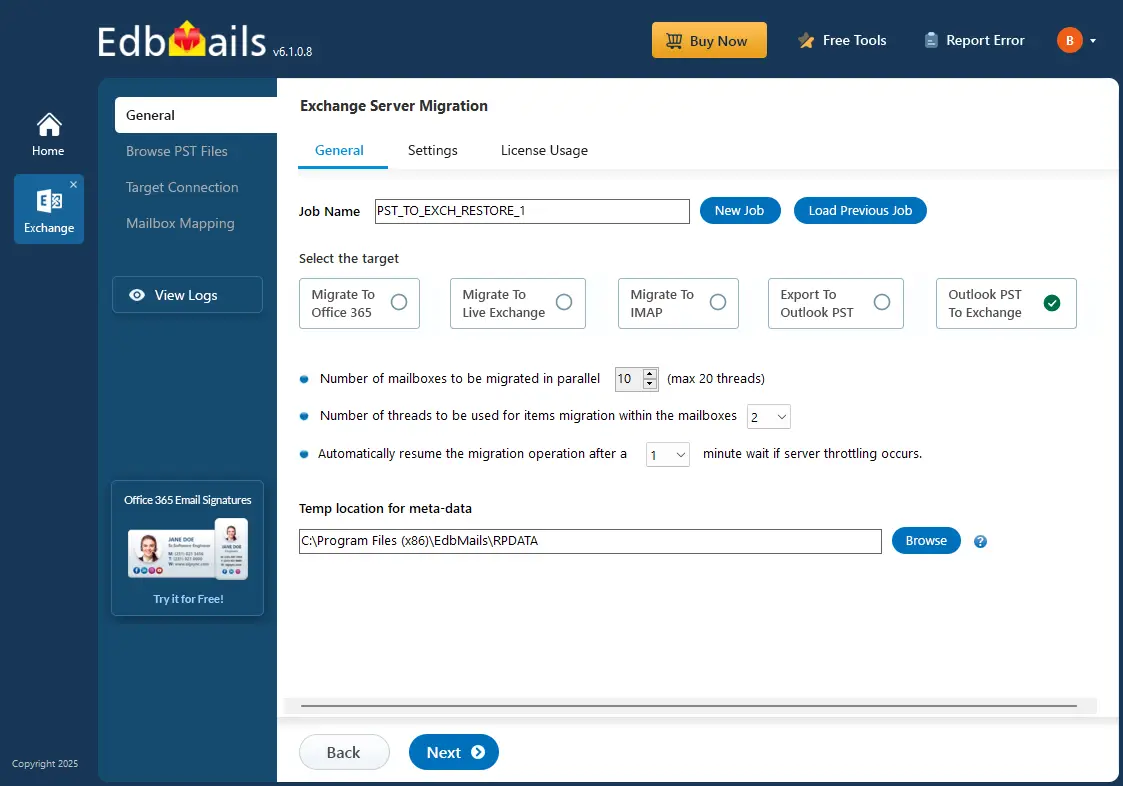
EdbMails offers advanced features such as incremental migration, ensuring that only new data is transferred during subsequent imports, eliminating duplicates. The software handles large PST files and ensures that folder hierarchy, email metadata, and attachments are preserved. EdbMails supports concurrent migration, enabling multiple PST files to be imported simultaneously, improving efficiency during large-scale migrations. You have the option to create a separate folder in the target mailbox with a name matching the source PST file.
The following sections provide detailed information on the migration process, prerequisites, PST to Exchange migration steps, and troubleshooting solutions to ensure the successful import of bulk PST files into the Exchange server.
Prerequisites to migrate PST to Exchange server
- Set up Microsoft Outlook on your computer
To import PST files to the Exchange server using EdbMails, it is essential to have Microsoft Outlook installed on your computer.
- Create a Outlook profile
To ensure a smooth migration from PST to live Exchange server, it's necessary to have Outlook profile.
See the steps to create Outlook profile.
- Ensure to create mailboxes on the target Exchange server
- If you are using Global admin account to connect to Exchange server, ensure to set impersonation rights
Steps to set impersonation rights in Exchange 2007
See the Steps to set impersonation rights in Exchange 2019, 2016, 2013, 2010
- Optimize EWS throttling and mail size limits for uninterrupted migration For the successful migration, adjust the EWS throttling settings on the target Exchange server
Steps to create custom EWS throttling policies on Exchange server
To ensure large emails are migrated, increase the message size limit on the target Exchange server
- Set up Microsoft Outlook on your computer
Steps to import bulk PST files into Exchange server
Step 1: Download and install the EdbMails application
- Download and install EdbMails software on your computer that can be connected to your target Exchange server.
- Launch EdbMails software and Log in with your email and password or choose ‘Start Your Free Trial’ to use the trial version.
Step 2: Select ‘Live Exchange Migration’ option
- Choose the 'Live Exchange Migration' option.
- Select ‘Restore PST to Live Exchange Server’ option.
- You can either keep the default job name or click the ‘New Job’ button to change the job name.
Step 3: Add the PST files
- Click the ‘Add file(s)’ button
- Choose the multiple PST files you wish to select from your computer drive.
- Verify the selected PST files.
- To create a folder in the target mailbox with a name that matches the source PST file refer to the below screenshot.
- Click the ‘Next’ button to proceed.
Step 4: Connect to target Exchange server
- Click the ‘Add New Connection’ button to establish a new connection to the source Exchange server. To use a previous connection, select it from the connection list and click the ‘Connect to Existing’ button to proceed.
- Select the required option to connect to your target Exchange server. If you want to connect using a global admin account, ensure impersonation rights are set
Different options to connect to Exchange server in EdbMails
- Enter the target Exchange server details and click the ‘Login’ button
- Choose a preferred method for loading mailboxes from the target Exchange server. EdbMails typically retrieves mailbox data automatically; however, because of Microsoft API restrictions, only up to 100 mailboxes may be shown. If your mailbox count exceeds this limit, opt for the ‘Load mailboxes using .CSV file’ option.
Step 5: PST to Exchange server mailbox mapping
- Select the option to map the mailboxes between source and the target server.
- EdbMails automatically maps the source mailboxes to the target mailboxes. You can also manually map the mailboxes.
Step 6: Start PST to Exchange server migration
- Verify the mailboxes mapping
- Click the ‘Start Restore’ button to initiate the migration process.
- While Restoring, you can track progress in real-time. Once completed, a confirmation message will appear.
- Once the process is complete, the software prompts the message to review the migration status. Click the 'View Log' button to view the migration report.
Troubleshooting guide to import PST files to Exchange server
If you encounter any difficulties during the bulk PST to Exchange server migration, refer to the troubleshooting guide for solutions
Advantages of EdbMails for bulk import PST files to Exchange server
- Direct migration capability
EdbMails enables users to import PST to Exchange server directly, streamlining the process by removing any intermediary steps. This streamlining enhances operational efficiency and reduces complexity.
- Support for multiple Exchange versions
The software is compatible with various versions of Exchange server, including 2019, 2016, and earlier editions. This versatility ensures users can migrate PST to Exchange server regardless of their existing organization infrastructure.
- Incremental migration feature
EdbMails supports incremental migration, allowing only newly added or modified items to be transferred during subsequent migration operations. This capability avoids data duplication on the target server and optimizes bandwidth utilization.
- Comprehensive data integrity
EdbMails Exchange migration software preserves the original folder structure and metadata during migration, ensuring data integrity.
- Advanced filtering options
EdbMails offers advanced filtering options, enabling users to select specific emails based on criteria such as date range, attachments, subject, sender address, recipient address, message size ect. This targeted approach ensures only relevant data is imported.
- Automatic mapping of mailboxes
EdbMails Exchange migration automatically maps PST file mailboxes to corresponding mailboxes in Exchange server, reducing the manual effort and overall migration time.
- Import PST files of any size
EdbMails allows importing PST files of any size into the Exchange server. This flexibility allows organizations to manage large datasets without concern.
- User-friendly interface
Designed with an intuitive interface, EdbMails simplifies complex tasks associated with PST migrations. Users can navigate the software interface easily.
- Detailed reporting
EdbMails generates comprehensive reports of the migration process, providing insights into each operation's status. This clarity facilitates troubleshooting and promotes accountability.