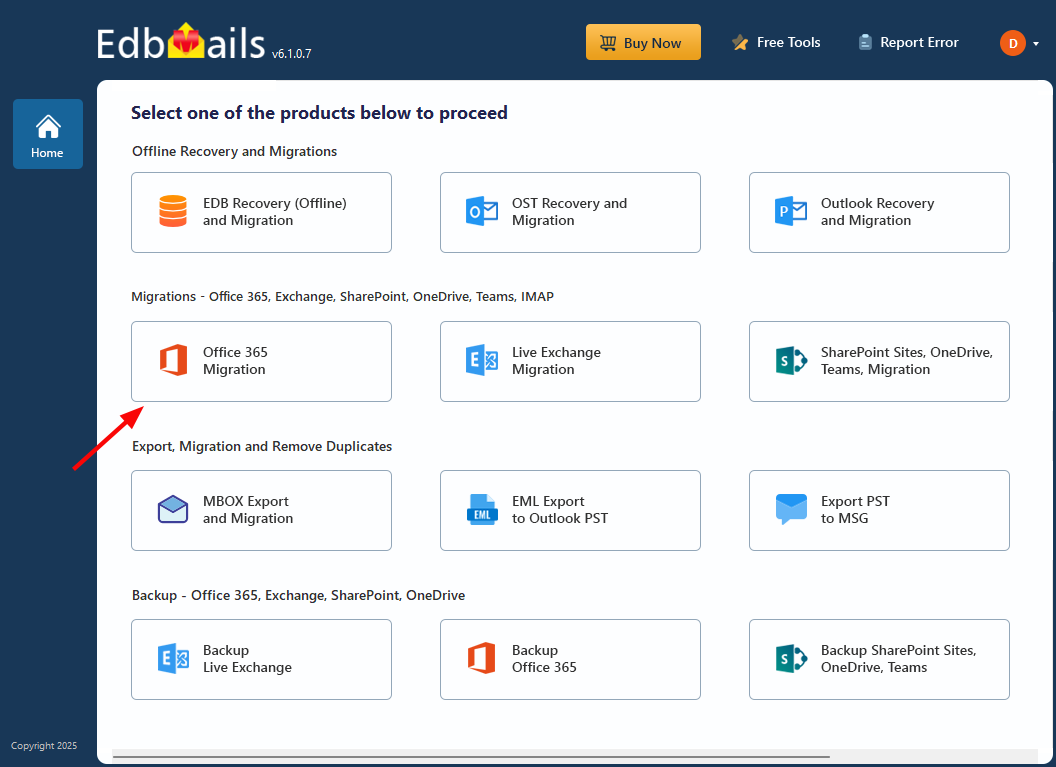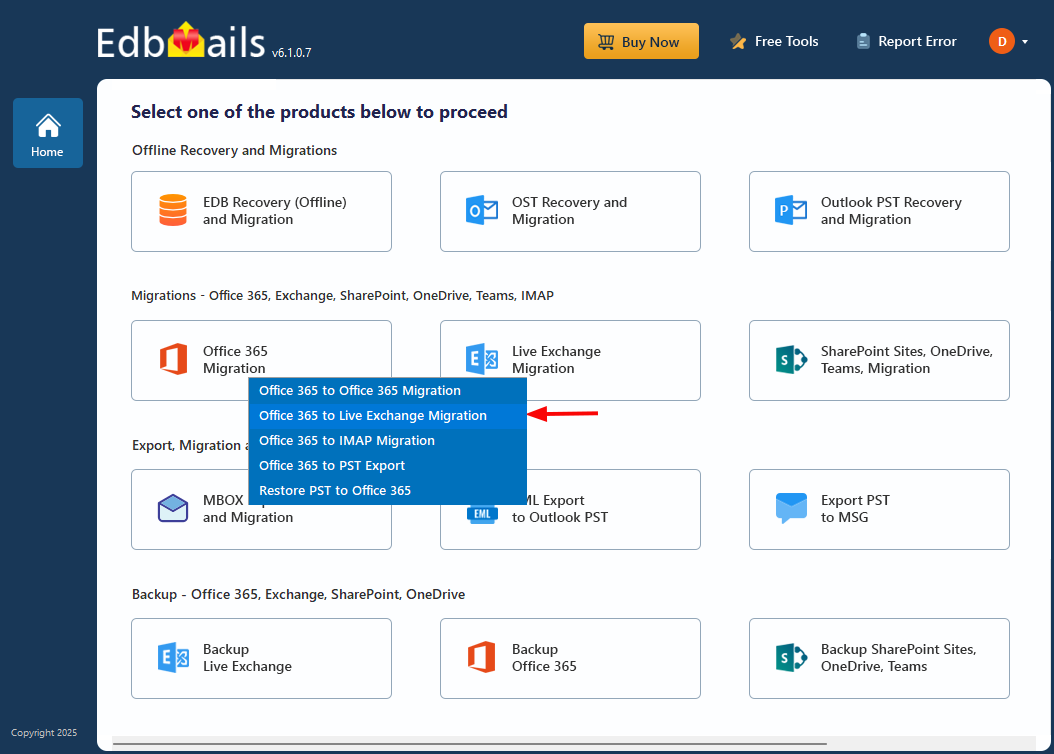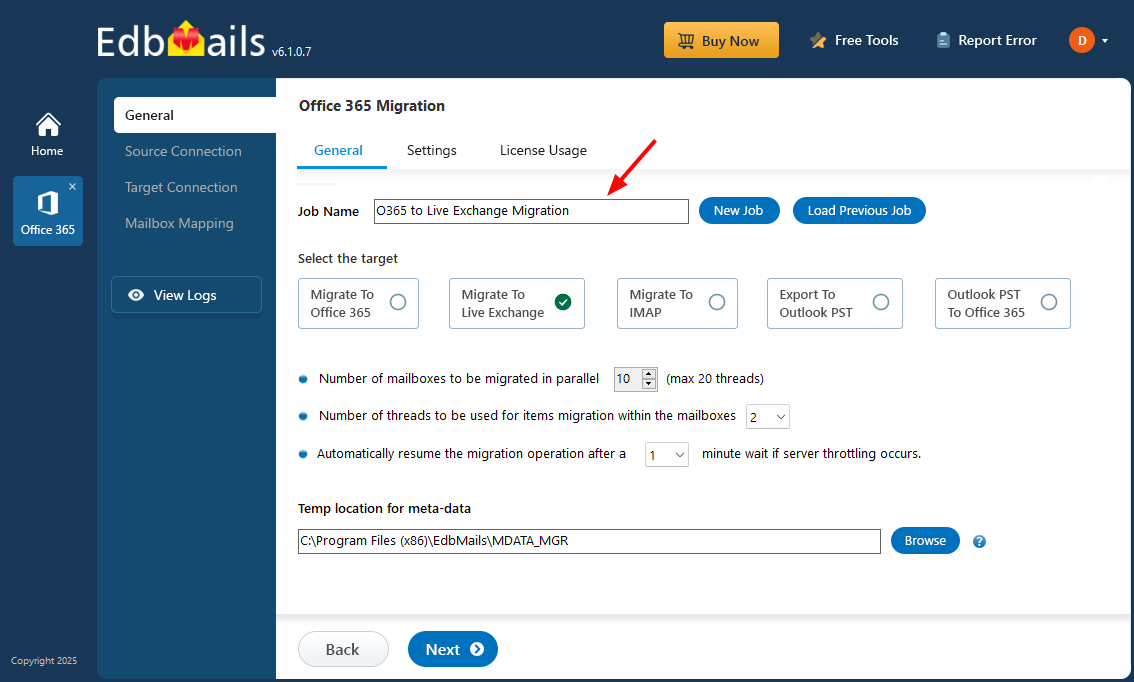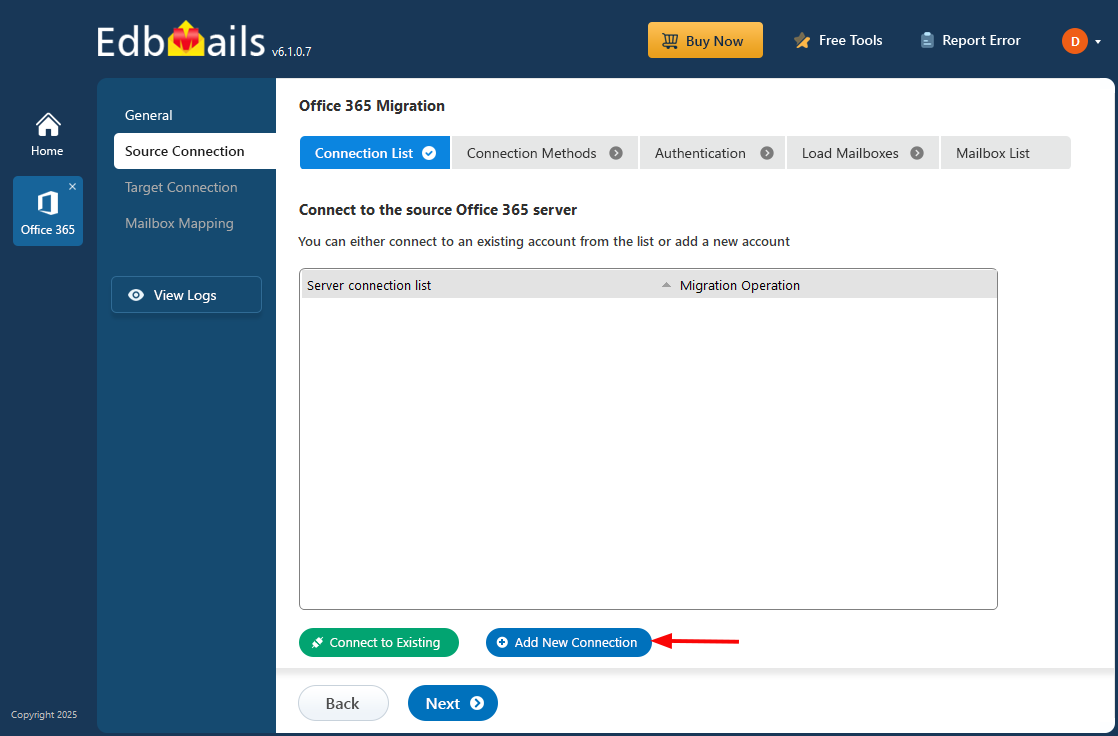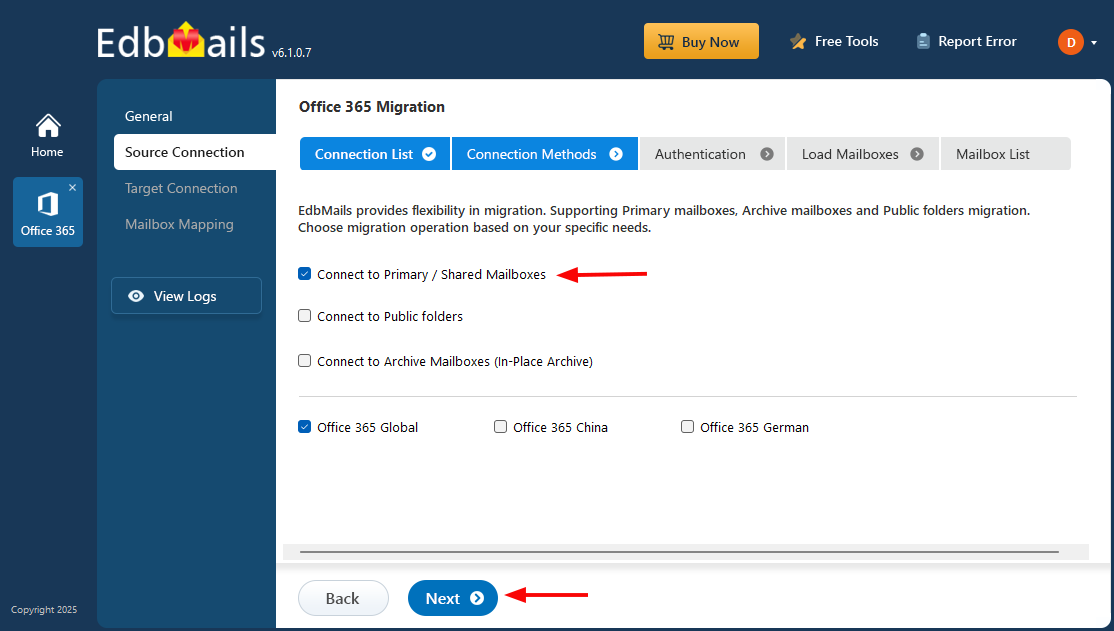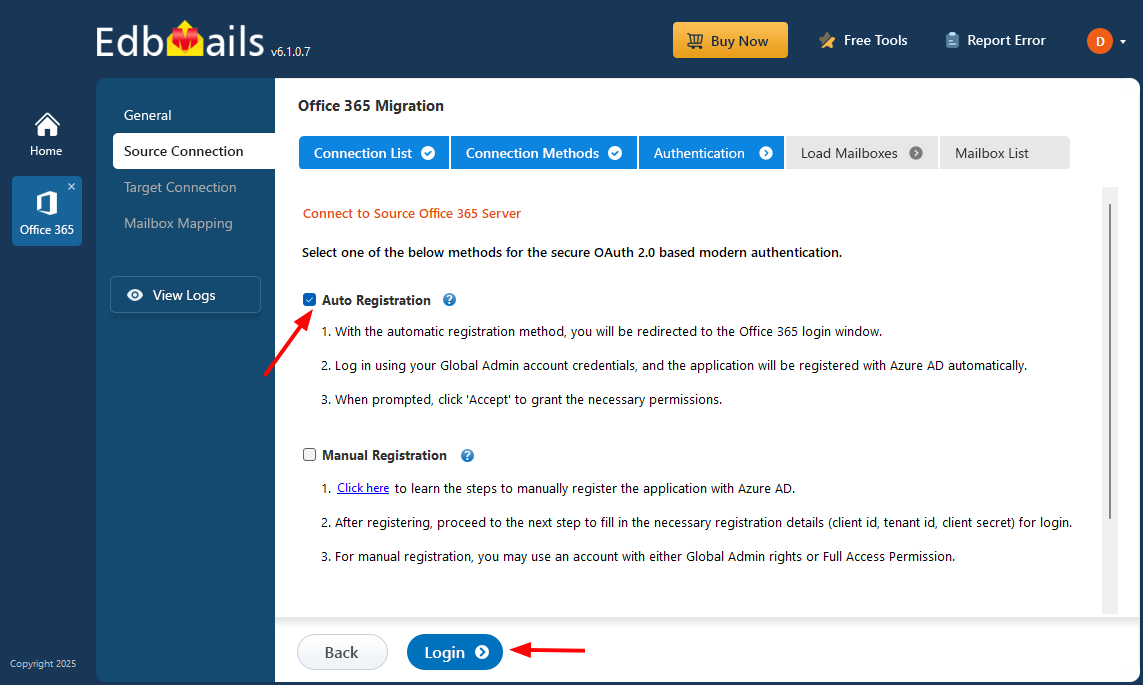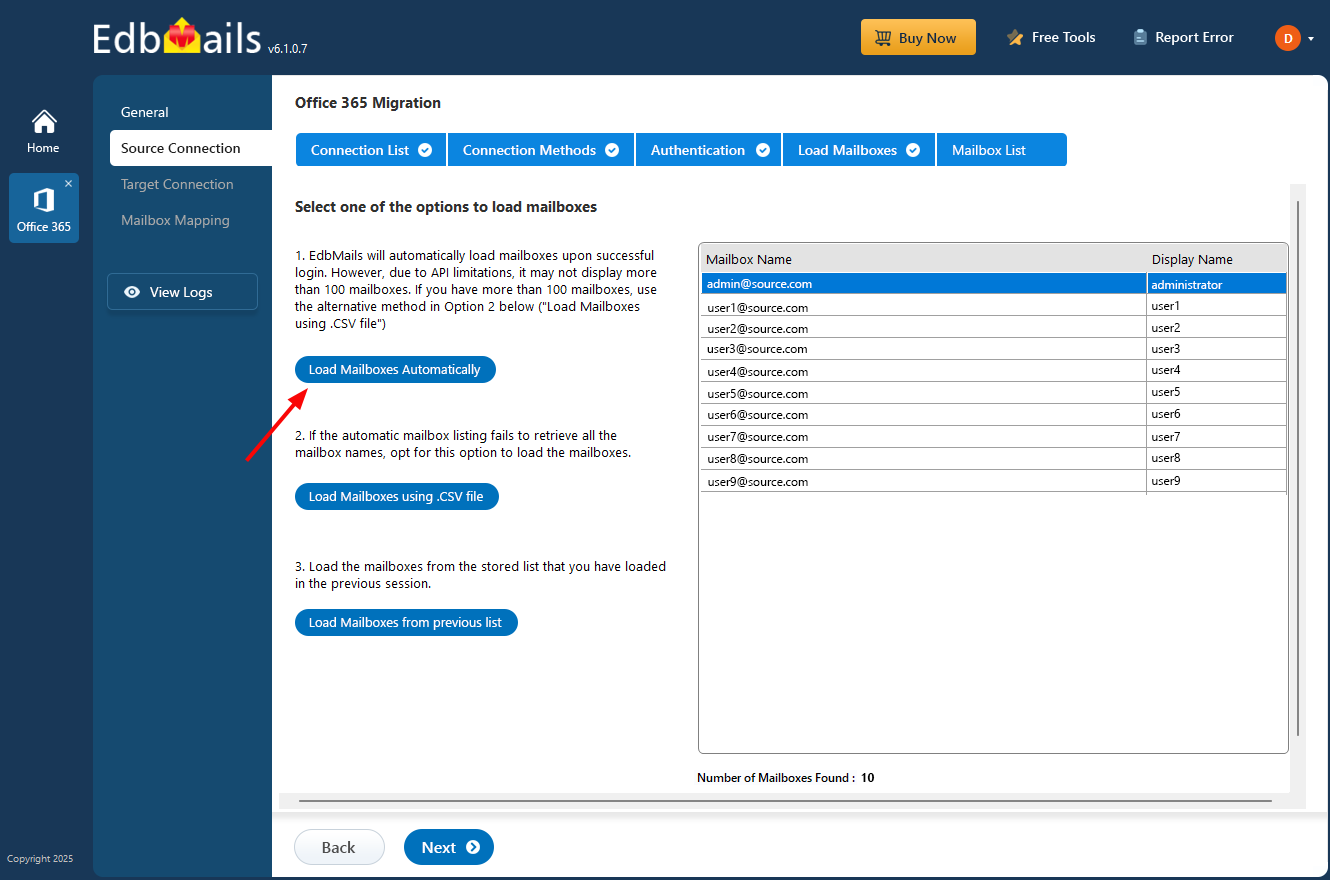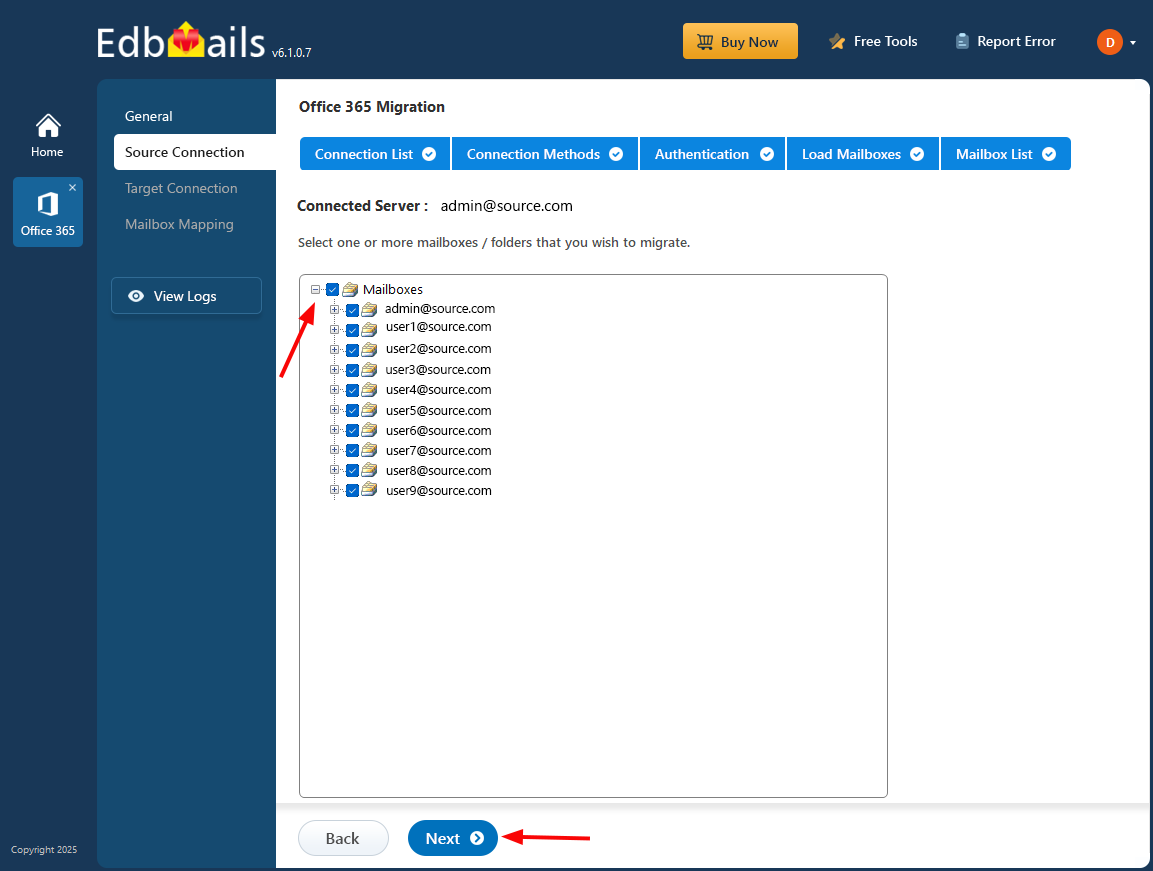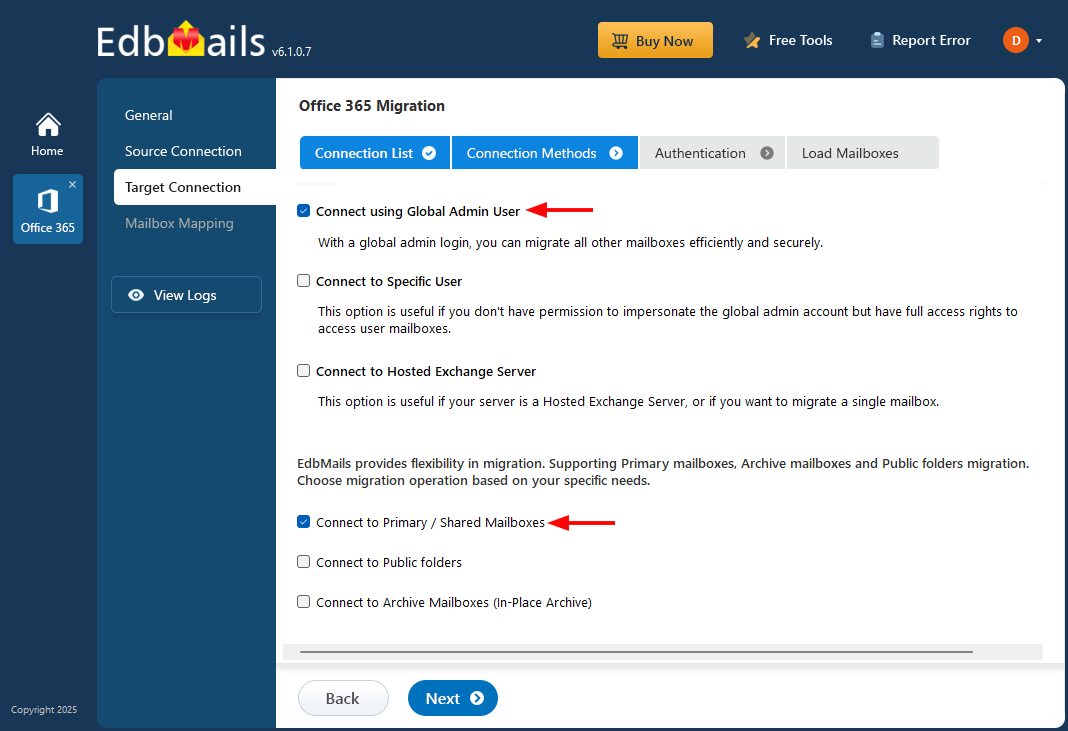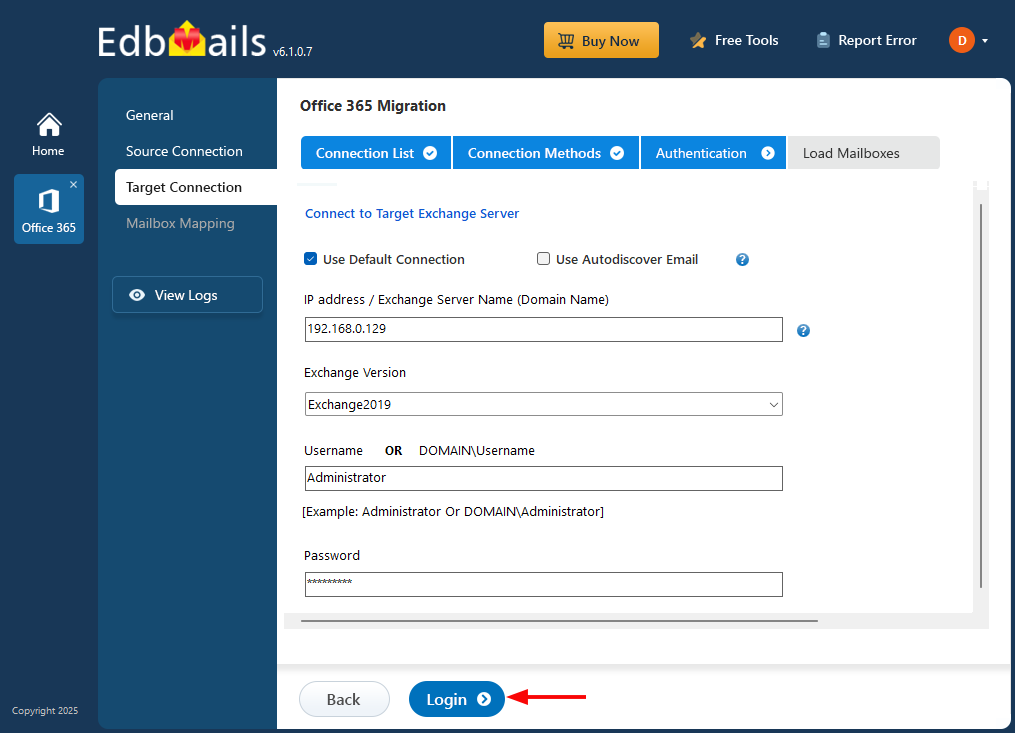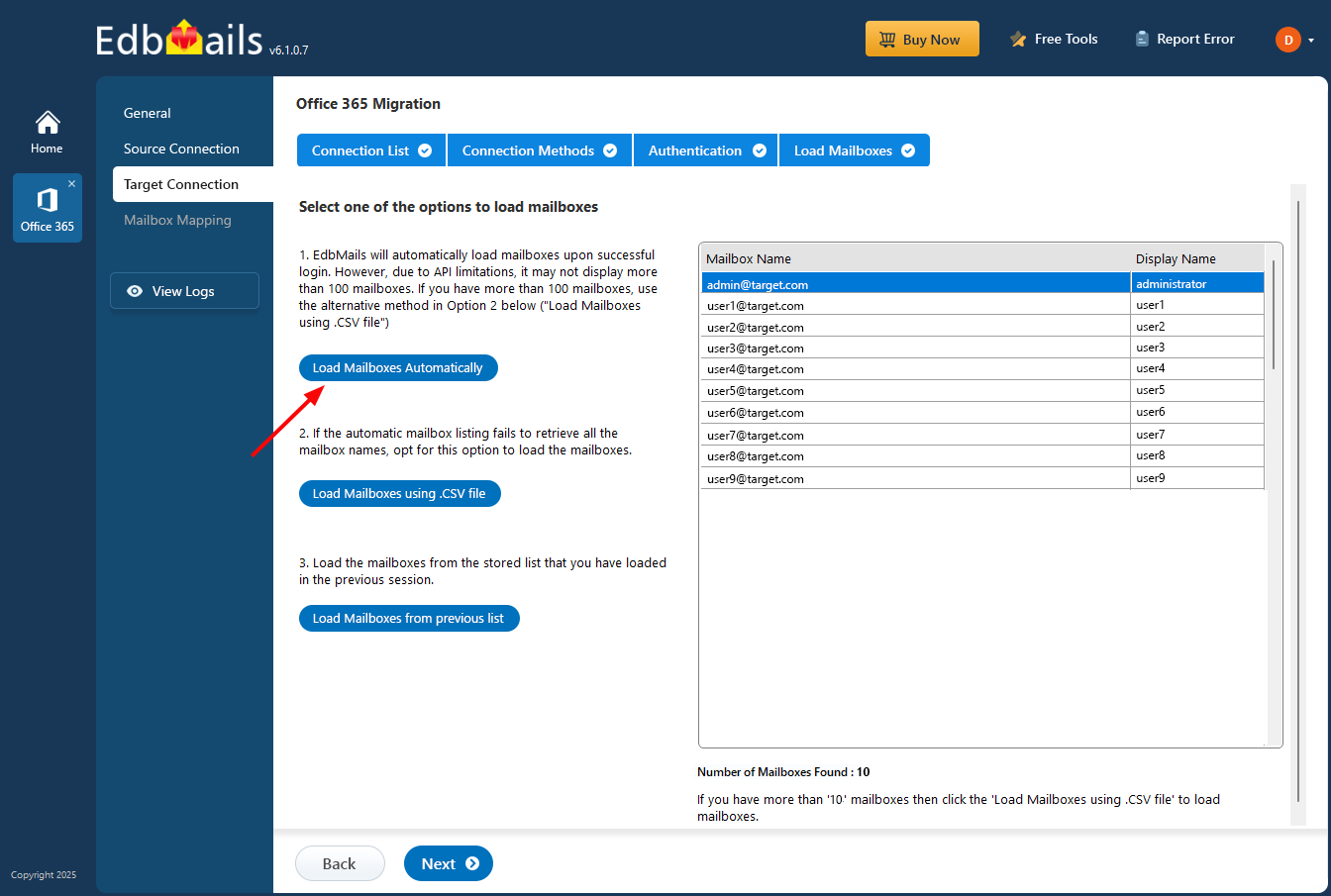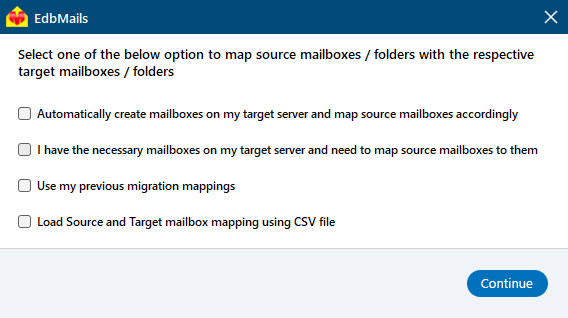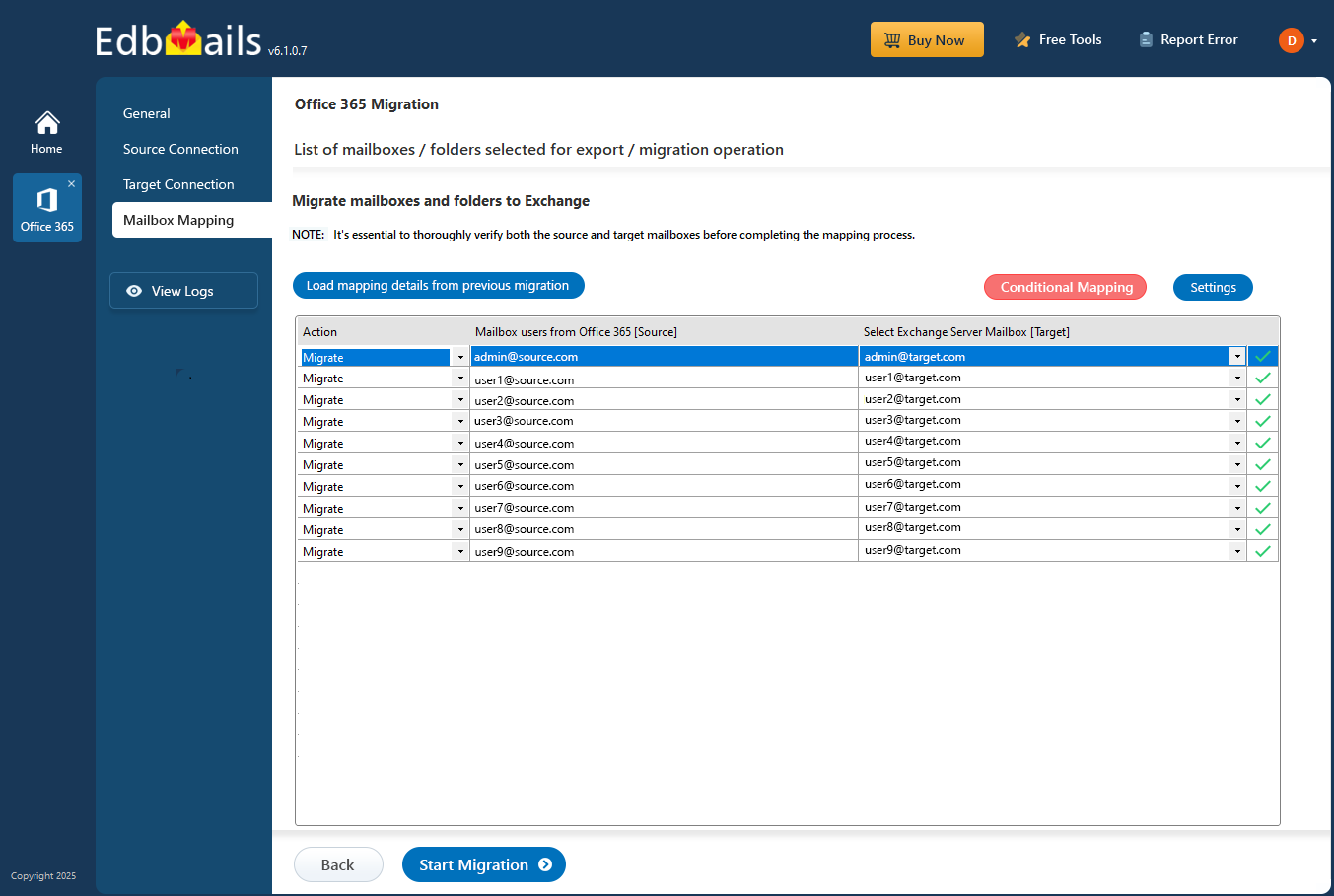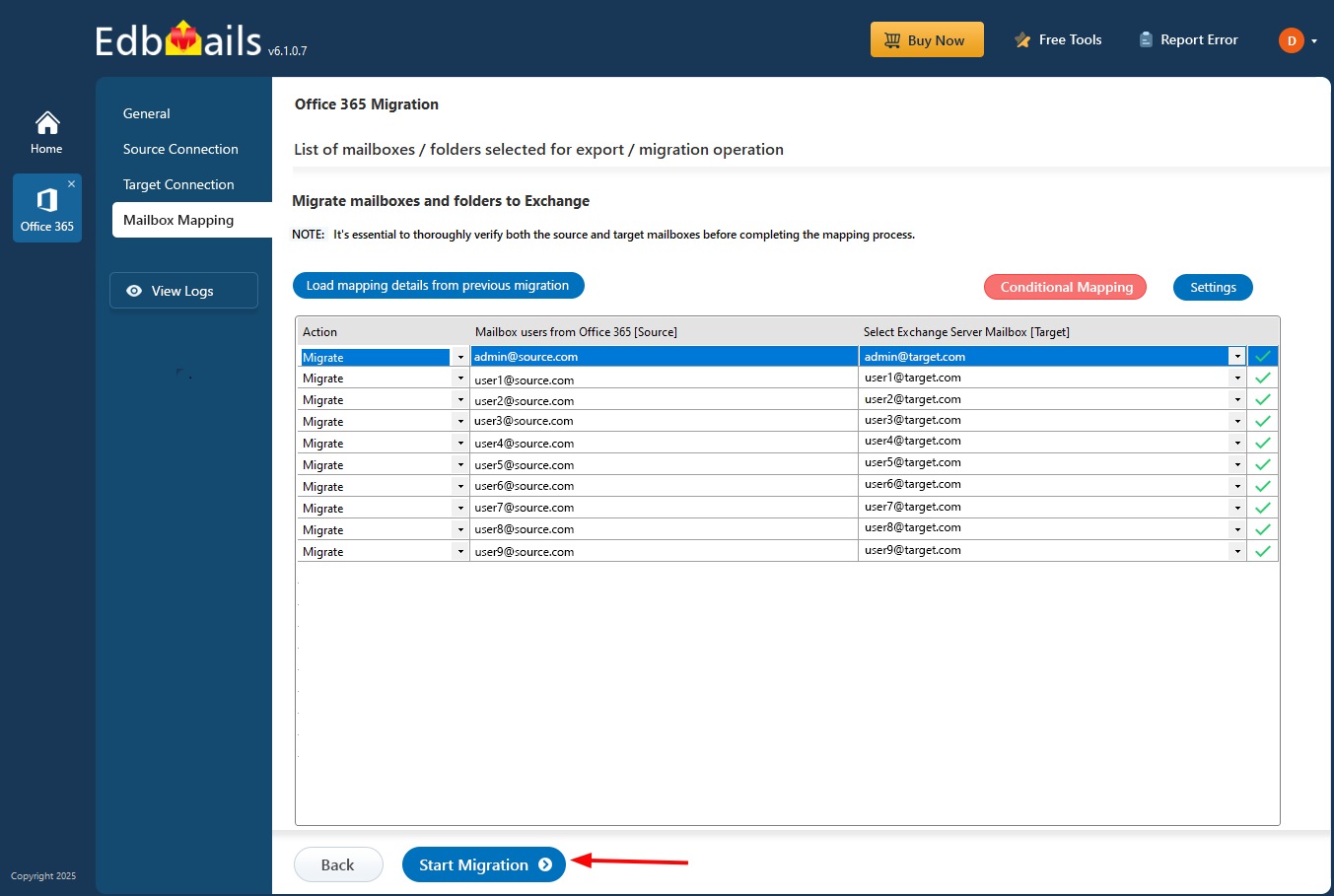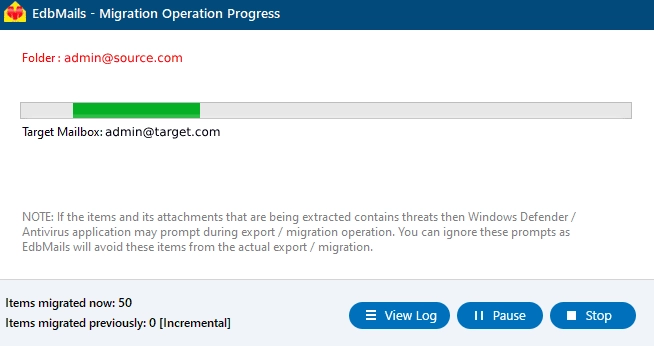Office 365 to Exchange 2019 migration
Migrating from Office 365 to Exchange 2016 or Exchange 2019 may seem counterintuitive, as many organizations prefer the cloud-based capabilities of Office 365. However, several factors drive this migration decision. Organizations often seek enhanced data control, compliance with industry regulations, or specific customization options that on-premises Exchange servers provide. By moving back to Exchange, businesses can manage sensitive information more securely, avoid potential service outages, and tailor their email environment to meet unique operational needs.
EdbMails Office 365 migration software simplifies the migration from Office 365 to Exchange 2019 by enabling efficient transfer of all mailbox data—including emails, contacts, calendars, and tasks—while ensuring data integrity and security throughout the process. With exceptional performance capabilities, EdbMails facilitates rapid migration speeds, even when handling large volumes of data.
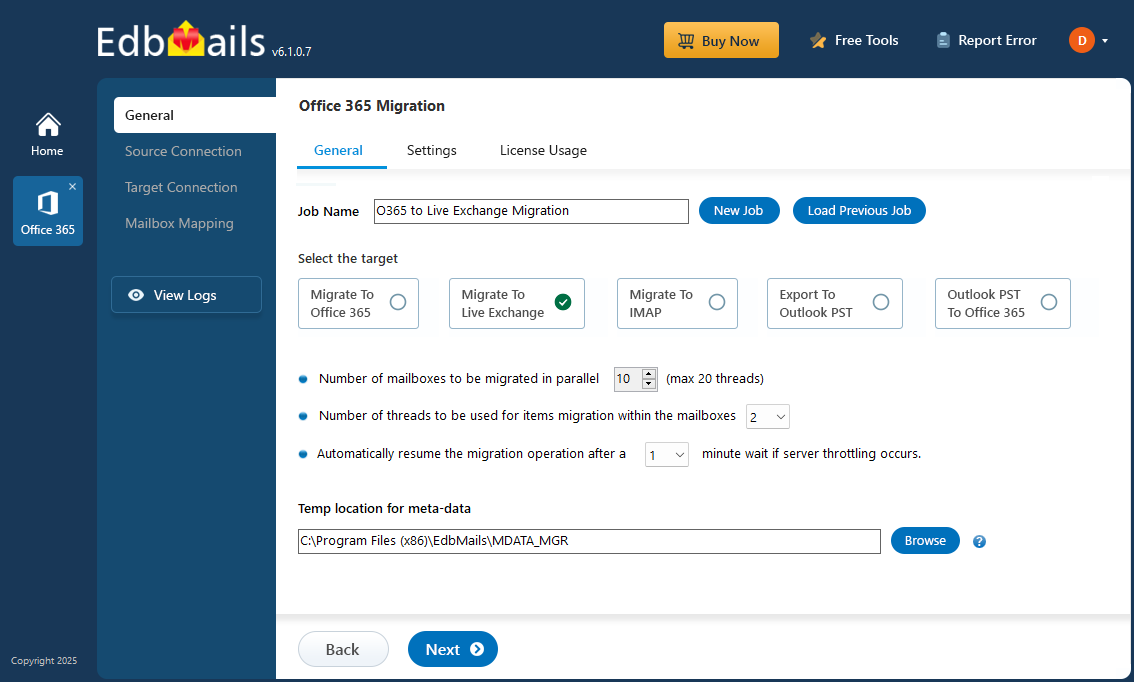
EdbMails Office 365 migration software incorporates automatic throttling management, intelligently adjusting the migration speed to avoid hitting Office 365 throttling limits. This feature helps organizations maintain optimal performance without interruptions, ensuring smooth migrations. EdbMails also supports concurrent mailbox migrations, allowing multiple mailboxes to be migrated simultaneously, significantly reducing overall migration time and enabling organizations to complete their transition quickly and efficiently.
With an intuitive interface, EdbMails guides users through the migration steps, making it accessible even for those without extensive technical expertise. The software provides detailed reporting features that allow organizations to monitor migration progress in real time and swiftly address any issues that may arise. By utilizing EdbMails, users and organizations can minimize downtime and ensure a seamless transition from Office 365 to Exchange 2016 or 2019, allowing them to focus on their core operations while confidently managing their email infrastructure.
Office 365 to on premise Exchange migration planning
- Evaluate your current Office 365 environment
Before you migrate Office 365 to the on premise Exchange 2019, evaluate your current Office 365 environment, including an inventory of users, email domains, distribution lists, and custom configurations. Identify potential issues such as throttling and ensure you meet the bandwidth and network requirements for the migration.
- Prepare your Exchange 2019 environment
Prepare your Exchange 2019 environment by setting up the necessary infrastructure such as the Active Directory domain and Exchange Server. Configure custom settings or policies that you had in your Office 365 environment.
- Configure Exchange 2019 for Hybrid Deployment
Configure Exchange 2019 for hybrid deployment, which allows you to have a seamless migration between your Office 365 environment and your on-premises Exchange server. The hybrid deployment configuration involves setting up the Exchange hybrid agent, configuring the Exchange Online Connector, and setting up your hybrid mail flow.
- Test and perform a pilot migration
Before migrating any mailboxes, verify that the Exchange 2019 environment is working correctly. Test the mail flow, mailbox access, URL and custom configurations or policies.
- Migrate mailboxes and data to Exchange 2019
After testing the Exchange 2019 environment, start migrating mailboxes and data from Office 365 to Exchange 2019 using EdbMails
- Verify and test the migration
After you have completed the mailbox migration, verify and test the migration to ensure that everything is working correctly. Test mail flow, mailbox access, and custom configurations or policies. Configure Outlook profile for the users in your organization and ask them to change the password.
- Decommission Office 365 and remove any licenses
After verifying and testing the migration, decommission your Office 365 environment. Remove any Office 365 licenses, delete your Office 365 tenant, and disable any remaining Exchange Online connectors.
- Evaluate your current Office 365 environment
Pre-migration activities for Office 365 to Exchange 2019 migration
Before you begin the migration process, ensure that both the source Office 365 and destination Exchange environments are properly prepared. It is also important to evaluate your current Office 365 setup, which may include taking an inventory of your users, email domains, distribution lists, and any custom configurations. Additionally, identify any potential issues or roadblocks that could arise during the migration process.
Step 1: Check that you meet the following requirements on Office 365
- Ensure that you have a global admin account with a mailbox for Auto Registration of EdbMails application on your Entra ID (Azure Active Directory). However, you can use either a global admin account or any user account with full access rights in the Manual Registration method.
- Ensure that your network and bandwidth meet the requirements for the migration.
- Refer to the following links for network and migration planning, performance factors and best practices.
- To migrate source Public folders, ensure that you assign the necessary admin permissions.
- To migrate In-Place archives, make sure that the archive mailbox is enabled.
- See the steps to enable online archive in Office 365.
Step 2: Check that your system meets the Exchange server setup requirements
- After you've evaluated your current Office 365 environment, it's time to prepare your Exchange 2019 environment. This task includes setting up the necessary infrastructure, such as the Active Directory domain and the Exchange Server itself. You'll also want to configure any custom settings or policies that you had in your Office 365 environment.
- The following links will help you set up your target Exchange 2019 environment Learn more about the network, hardware and operating system requirements for installing Exchange 2019 server.
Step 3: Prepare your target system with the following prerequisites
- Complete the following prerequisites for Active Directory, Windows Mailbox server, and Windows Edge Transport servers before installing the Exchange server.
- Complete the following prerequisites for Active Directory, Windows Mailbox server, and Windows Edge Transport servers before installing the Exchange server.
Step 4: Set up Exchange Server for migration
Given below is a list of key points for installing and preparing the Exchange server for migration.
- Prepare AD and domains Before installing Exchange Server you need to prepare your Active Directory forest and its domains for the new version of Exchange. If you have a separate team to manage the Active Directory schema, you need to first extend the active directory schema, else proceed to the next step to prepare the Active Directory. If you have multiple domains you need to additionally prepare the Active Directory domains.
- Install Exchange server on your computer
Before installing the Exchange server, ensure that you meet the server system requirements and prerequisites as outlined previously. Next, follow the link to install Exchange 2016 or install Exchange 2019 from the setup wizard.
Prepare a clean Exchange target environment
- Create and configure a Send connector to send mail outside the Exchange organization.
- By default, Exchange automatically creates receive connectors for inbound mail flow when the mailbox server is installed. If you need to configure receive connectors, follow the steps in the link.
- Add accepted domains to allow recipients to send and receive email from another domain.
- Configure the default email address policy to add the accepted domain to every recipient in the organization.
- Configure external URLs (domains) on the virtual directories in the Client Access (frontend) services on the Mailbox server to allow clients to connect to your server from the internet (outside the organization’s network).
- Configure internal URLs on the virtual directories in the Client Access (frontend) services on the Mailbox server to allow clients to connect to your server from the internal network.
- Configure SSL certificates from a third-party certificate authority for services such as Outlook Anywhere and Exchange ActiveSync.
- Verify the Exchange server installation by running the command Get-ExchangeServer on the Exchange Management Shell (EMS).
Create mailboxes and Public folders on the Exchange server
- Ensure that you create mailboxes on the target Exchange server and assign suitable licenses to them.
- Create Public folders and assign admin permissions to all the public folders if you are planning public folder migration from Office 365 to Exchange server.
Steps to create Public folder and assign admin permissions on Exchange server
- Assign management roles to the admin account
Set the following permissions to the admin account on the Exchange server.
- ApplicationImpersonation
- View-Only Recipients
- View-Only Configuration
- Verify the mailbox of the admin account
Check to see if the admin account that has been assigned management roles has a valid and non-hidden mailbox on the Exchange server.
- Configure the throttling and message-size limits
Set the custom policies for EWS throttling and configure message size limits on the Exchange server by following the steps in the links below.
Steps to migrate from Office 365 to on-premise Exchange server
Step 1: Download and install EdbMails software
- Download and install the EdbMails application on your computer running on Windows OS. Ensure you can connect to the target Exchange server computer.
- Start the application and enter the required details and click the ‘Login’ button or click the ‘Start Your Free Trial’ button to continue.
Know more details on System requirements for Office 365 to Exchange migration.
- Select the ‘Office 365 Migration’ option from the products list.
- Choose ‘Office 365 to Live Exchange Migration’.
- Keep the default job name, or click ‘New Job’ to enter a name you prefer.
Step 2: Connect to source Office 365 server
- Click ‘Add New Connection’ to set up a new Office 365 connection. If it’s already added, select it from the list and click ‘Connect to Existing’ to continue.
- Select the required connection options and click ‘Next’ to continue.
- Select one of the authentication methods and sign in through the Microsoft login page.
Connect to Office 365 server using secure modern authentication.
- After successfully connecting to your Office 365 server, select an option to load the mailboxes. Alternatively, you can also load the mailboxes using a CSV file.
Step 3: Select the Office 365 mailboxes
- EdbMails displays your Office 365 mailboxes in a tree structure on the left side of the migration window. Simply select the mailboxes you want to migrate from the list and click 'Next' to proceed
Step 4: Connect to target Exchange 2019 server
- Click ‘Add New Connection’ to establish a new connection to the target Exchange 2019 server, or select an existing connection from the list and click ‘Connect to Existing’ to proceed.
- Choose the required connection options and click ‘Next’ to proceed.
Different options to connect to Exchange server in EdbMails.
Using EdbMails, you can migrate mailboxes, public folders, and archive mailboxes from Microsoft 365 to target Exchange 2019 server.
- Enter your target Exchange 2019 server details and then click the ‘Login’ button to proceed.
- Once you've successfully logged in to your , select the required option for loading the target Exchange 2019 server mailboxes.
Step 5: Office 365 to Exchange 2019 mailboxes mapping
- Select the appropriate option for mapping your mailboxes.
- If you install EdbMails on your target Exchange 2019 server, you can choose to automatically create mailboxes on the target Exchange 2019 server.
Explore more about automatic mailbox creation.
- EdbMails automatically maps mailboxes between the source and target Exchange 2019 servers. This feature is particularly helpful when migrating numerous mailboxes, as it reduces manual effort and saves time during the overall migration process.
Step 6: Start Office 365 to Exchange 2019 migration
- Once mailbox mapping is complete, click ‘Start Migration’ to begin the process.
- Track migration progress in real-time. Once finished, a confirmation message will appear. Click ‘View Log’ to access the migration report, and log in to the target Exchange 2019 server to verify the migrated items.
Office 365 to Exchange 2019 post-migration tasks
The following steps apply only if you no longer wish to use Office 365 and want to switch back to on-premises Exchange permanently.
Step 1: Update the MX records to point to the Exchange server
To receive messages on Exchange, update MX records to enable email to work with the new server you have migrated to. In addition, configure the Autodiscover record to allow Outlook to connect to the migrated mailboxes.
Step 2: Create a new Outlook profile for users in the new domain
- Ensure you have the latest version of Outlook installed to avoid compatibility issues.
- Configure the Outlook profile for each user in your domain if Outlook has problems connecting to Office 365 mailboxes.
- Configure the new server settings, such as the server address, username, and password in Outlook.
- Test email flow to ensure that your users are able to send and receive emails.
Step 3: Remove the old Office 365 subscription plan
After the migration is successful and you have verified the data, remove the Office 365 subscription plan from the source and any domains associated if you no longer plan to use it.
Office 365 to On-Premises Exchange migration troubleshooting
Explore troubleshooting solutions for Office 365 and Exchange migration. For additional information regarding EdbMails Office 365 migration, refer to the frequently asked questions section.
Benefits of EdbMails for Office 365 to Exchange 2019 migration
- EdbMails enables seamless migration of Office 365 mailboxes to Exchange Server 2019, 2016, 2013, 2010, 2007.
- The software supports various migration methods, including cutover, staged, hybrid, tenant to tenant migration, and importing bulk PST files into Exchange server, providing flexibility to meet your specific requirements.
- With EdbMails, you can experience migration with zero downtime and zero data loss
- No need for PowerShell scripts and PST import methods as EdbMails directly allows you to migrate from Office 365 to Exchange using GUI method and also without requiring any technical expertise to navigate the migration operation.
- In addition to primary mailboxes, EdbMails also supports the migration of public folders, In-Place archives, and Shared mailboxes.
- EdbMails guarantees secure migration with complete data consistency throughout the entire process.