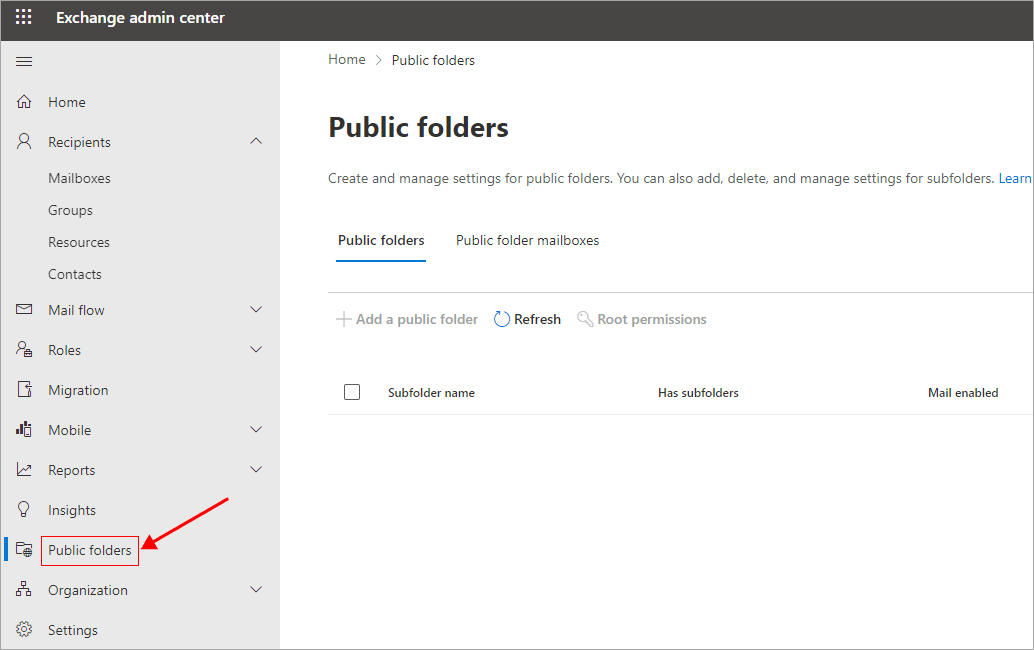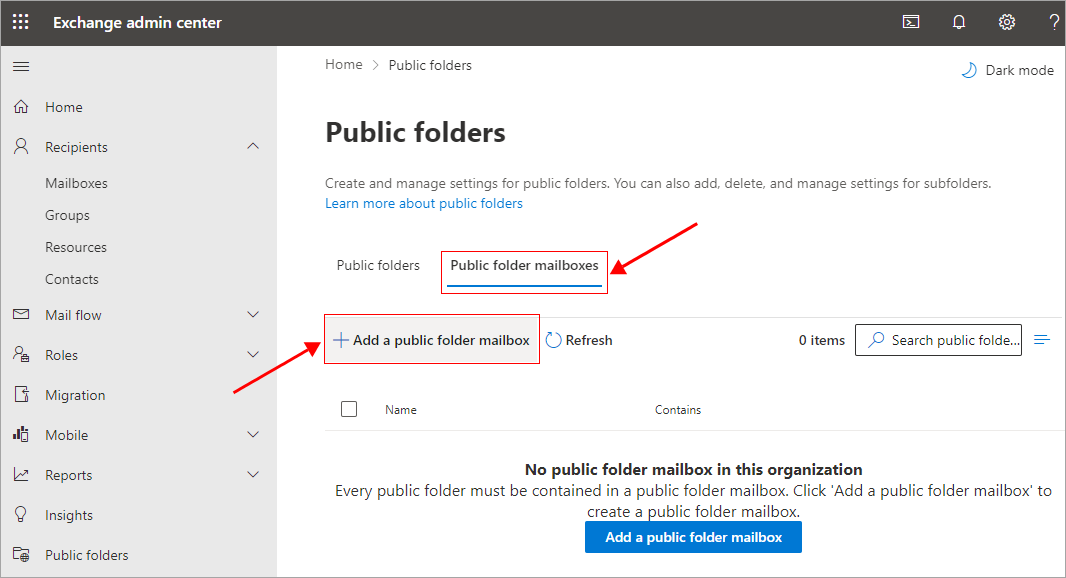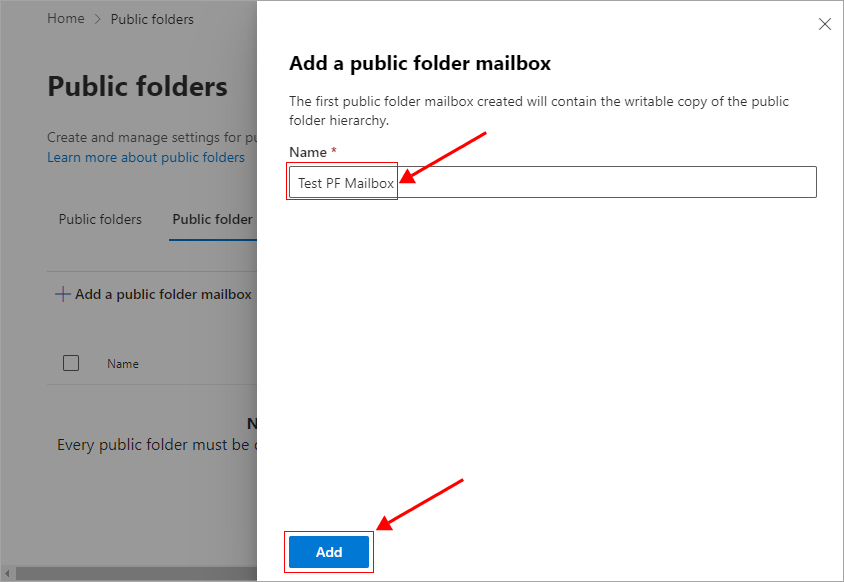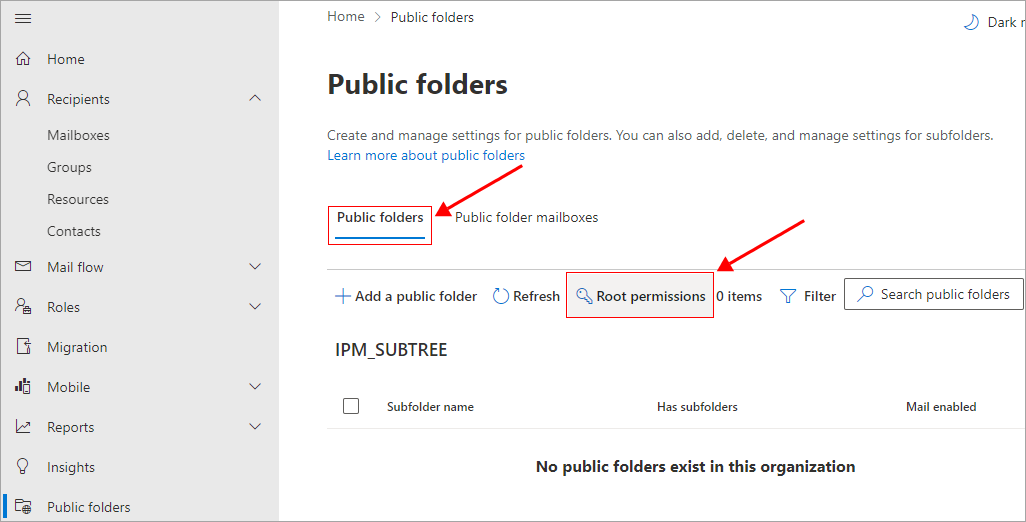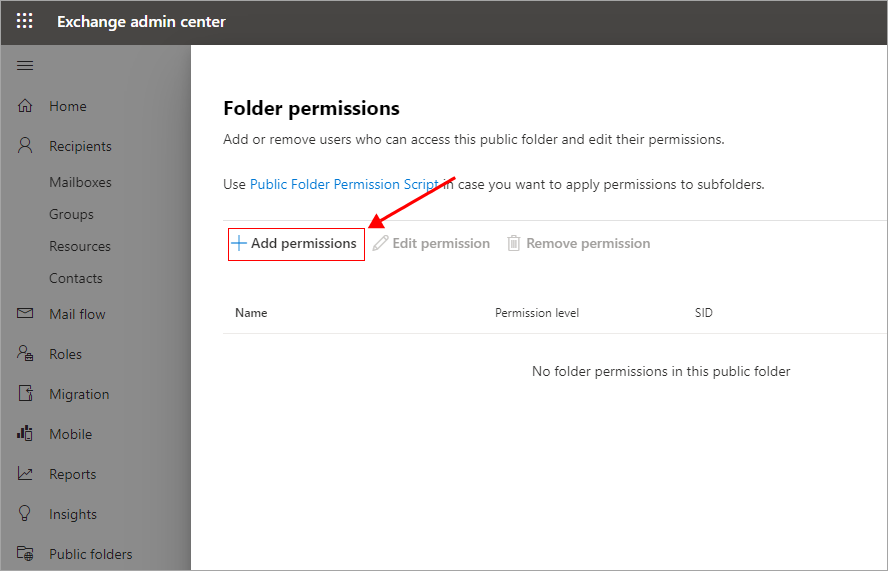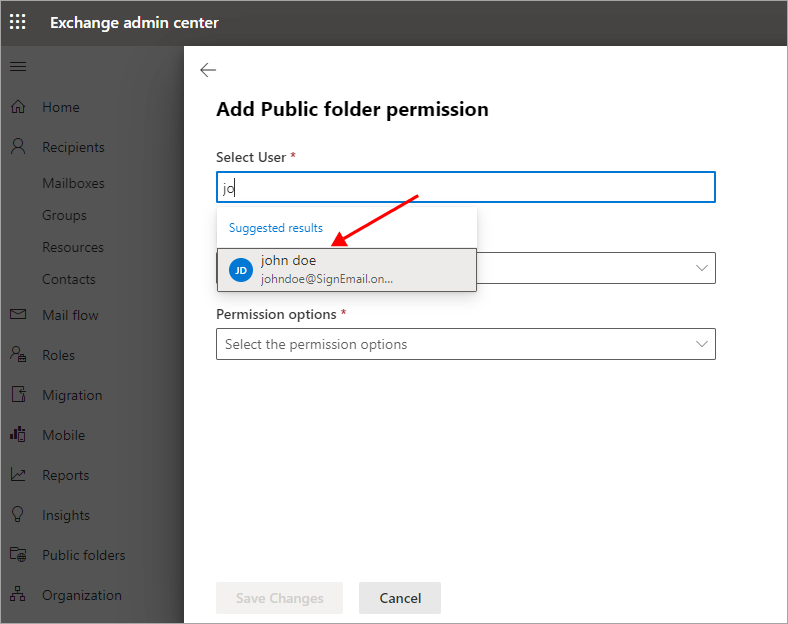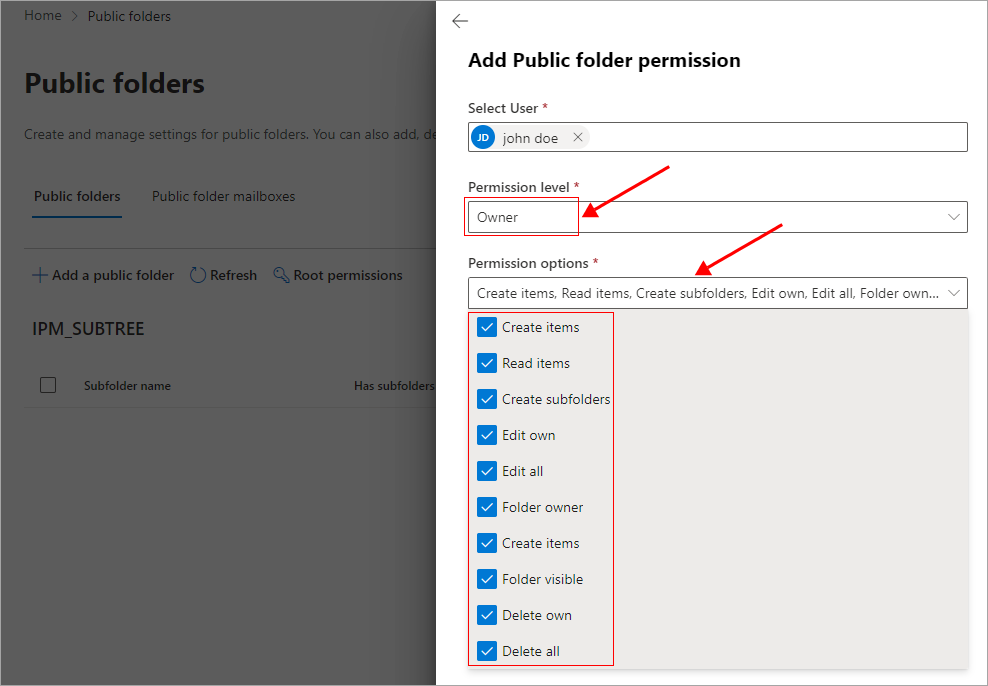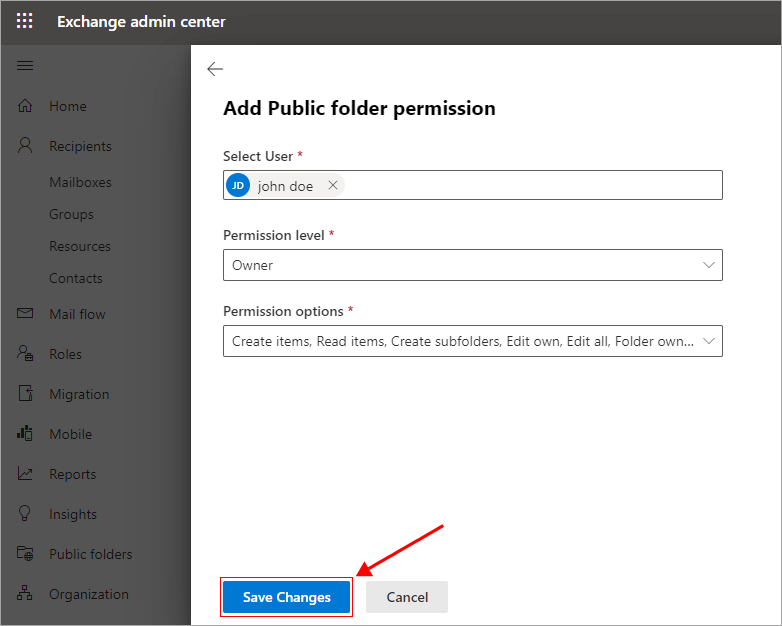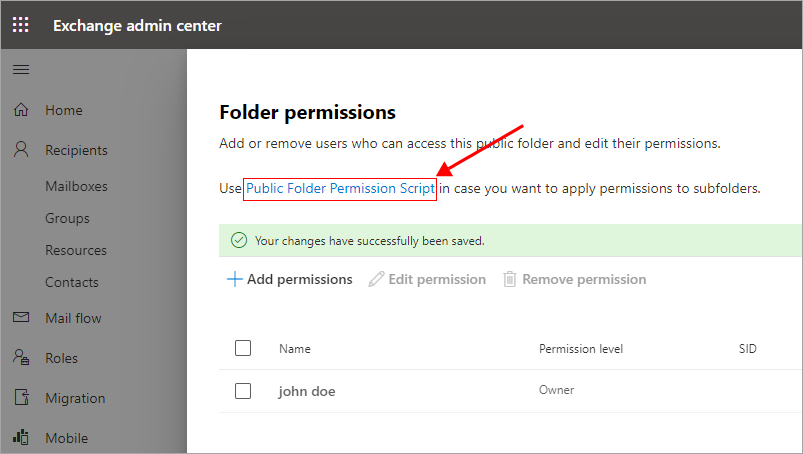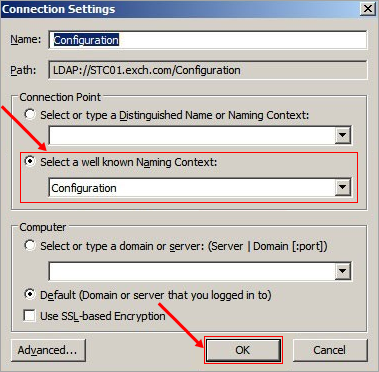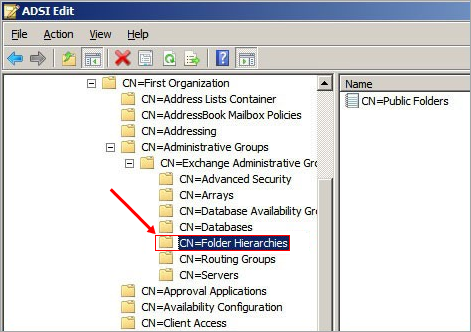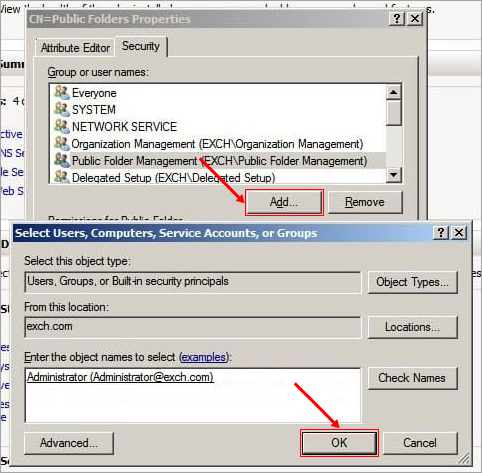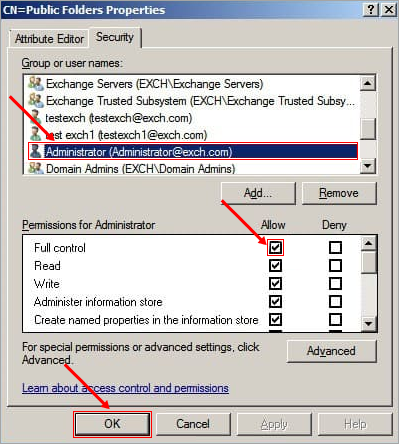- Reseller
- Products Exchange EDB / Email Recovery Tools
- EDB Recovery and MigrationRecover EDB to PST, EDB to Office 365 and Exchange NO Duplicate Migration
- OST Recovery and MigrationRecover OST to PST, OST to Office 365 and Exchange Migration
- PST Recovery and MigrationRecover Outlook PST, PST to Office 365 and Exchange Migration
- MBOX Export and MigrationExport MBOX to PST, MBOX to Office 365 and Exchange Migration
- NSF Export and MigrationExport NSF to PST, NSF to Office 365 and Exchange Migration
- EML to PST ExportEML files export to Outlook PST format
- PST to MSG ExportOutlook PST files export to MSG format
- MSG to PST ExportExport MSG files Outlook PST files
Exchange and Office 365 Migration- Exchange Server MigrationMigrate Exchange 2007, 2010, 2013, 2016, 2019 to Office 365 tenants. Also, migrate between Exchange servers and PST
- Office 365 MigrationMigrate Source Office 365 tenants to Destination Office 365 tenants. Also, migrate to Exchange Server and PST
- IMAP Email Backup & MigrationMigrate all IMAP email servers (Gmail, Zimbra, Zoho, Yahoo etc.), Office 365, Exchange and Backup to Outlook PST
- SharePoint Online MigrationMigrate documents, files and folders from SharePoint sites
- OneDrive for Business MigrationMigrate documents, files and folders from OneDrive
- Microsoft Teams MigrationMigrate Teams, documents, files and folders etc.
Exchange and Office 365 Backup- Office 365 BackupIncremental, Granular, Encrypted and Compressed Office 365 Mailboxes Backup
- Exchange Server BackupIncremental, Granular, Encrypted and Compressed Exchange Mailboxes Backup
- SharePoint, OneDrive & Teams BackupBackup Online site collections, Team sites, Office 365 groups, all documents etc.
- Duplicate Remover - Office 365, Exchange, IMAP & Outlook Remove duplicate emails, calendars, contacts, journal etc. from Office 365, Exchange, IMAP, Outlook, Gmail, Zimbra, Zoho Mail etc.
- More Products
- Features
- Video Tutorials
- Free Tools
- FAQ
- Knowledge Base
Create Exchange Public Folders and assign to user mailboxes
Steps to create Public Folder in Exchange 2013/2016/2019
The below steps describe the process of creating a public folder in your Exchange server and assigning it to a user mailbox
- To access the classic Exchange admin center, simply use your domain admin account to log in. If you are directly accessing Exchange Server, enter the address https://localhost/ecp in your web browser.
- From the left panel, select the ‘Public folders’ tab
- Navigate to the 'Public folder mailboxes' tab and click the '+ Add a public folder mailbox' button
- Specify a name to the Public folder mailbox and click the ‘Add’ button.
- Close the window and navigate to the ‘Public folders’ tab and click 'Root permissions'
- Click the ‘+ Add permissions’ button
- Find the administrator account and select
- Set the permission level as ‘Owner’ and set the other required permissions
- Save the changes
- To configure permissions for subfolders, locate and click on the link as shown in the below screenshot. Download the script and execute it to apply the desired modifications across the entire folder hierarchy.
Refer to this Microsoft article to learn more about managing your public folders.
Steps to assign Public Folders to mailboxes in Exchange Server 2010
To assign public folders to mailboxes in Exchange Server 2010
- Go to 'Start' > 'Run' and type: ADSIEdit.msc and then click 'Action' in the menu bar and click 'Connect to'
- In the ‘Connection Point’ group box, click 'Select a well known Naming Context' and select 'Configuration' option from the drop-down menu and click the 'Ok' button.
- Click the 'Configuration' in the left pane and navigate to ‘CN=Folder Hierarchies’
- CN=Configuration,DC=<Your_Domain_Name>,DC=<Domain>
- CN=Services
- CN=Microsoft Exchange
- CN=<Organization_Name>
- CN=Administrative Groups
- CN=Exchange Administrative Group (FYDIBOHF23SPDLT)
- CN=Administrative Groups
- CN=<Organization_Name>
- CN=Microsoft Exchange
- CN=Services
and click the ‘CN=Folder Hierarchies’
- CN=Configuration,DC=<Your_Domain_Name>,DC=<Domain>
Add full control over public folders to the user
Right click on the 'CN=Public Folders' and select 'Properties' option. In the 'Security' tab check if the user to whom you want to give the full control over public folders is listed under Group or user name. If not, click 'Add', type the name of the user and click the 'Check Names'. Once the correct name is found and displayed, click the 'OK' button.
Select the user and in the Allow column select the checkbox for ‘Full control’. Click the 'OK' button to confirm.
This user account will now have full access rights to the root Public Folders in Exchange Server 2010.
EdbMails Demo / Trial Version
Step 1. Download and install EdbMails
Step 2. Click the 'Start Your Free Trial' button
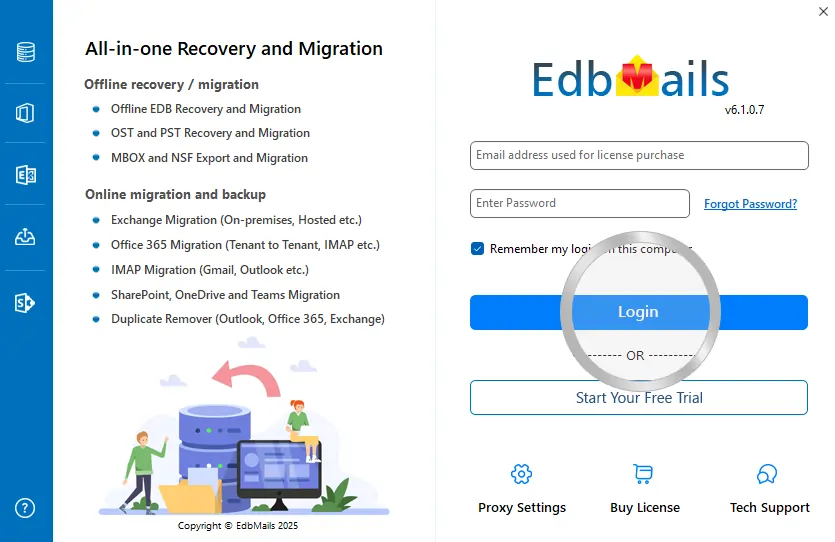

Hi, May I help you?
Hide Chat Now