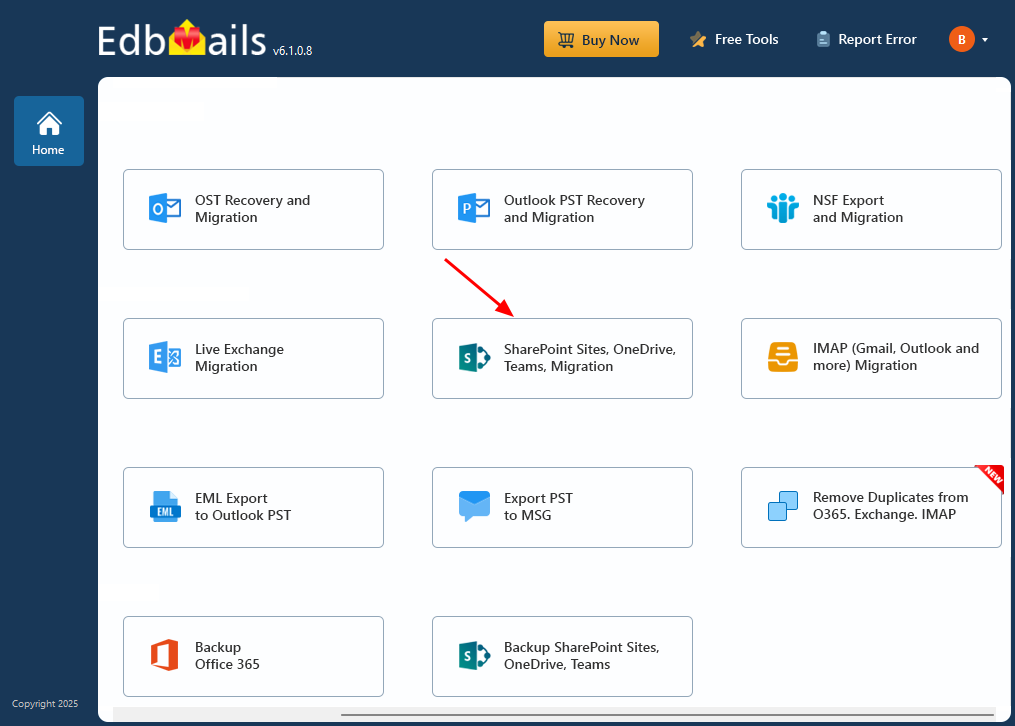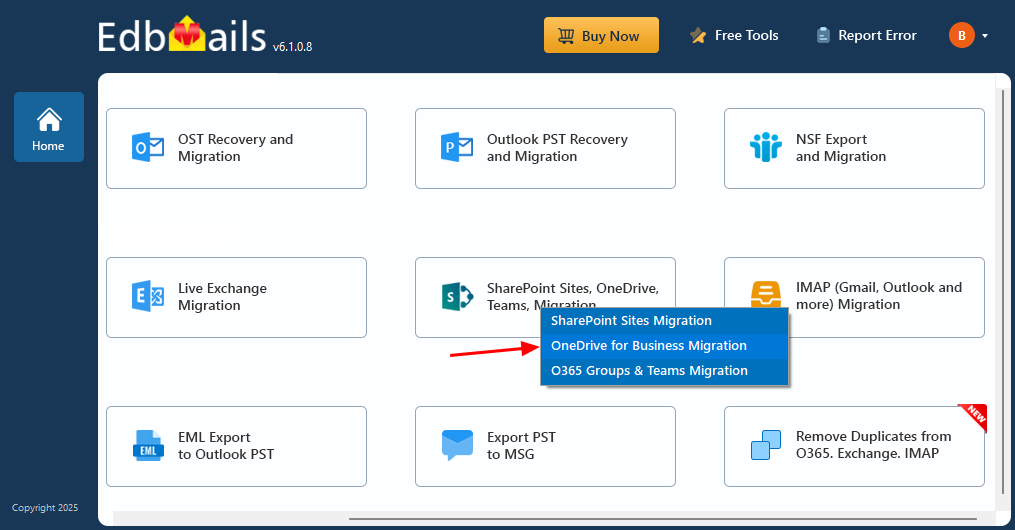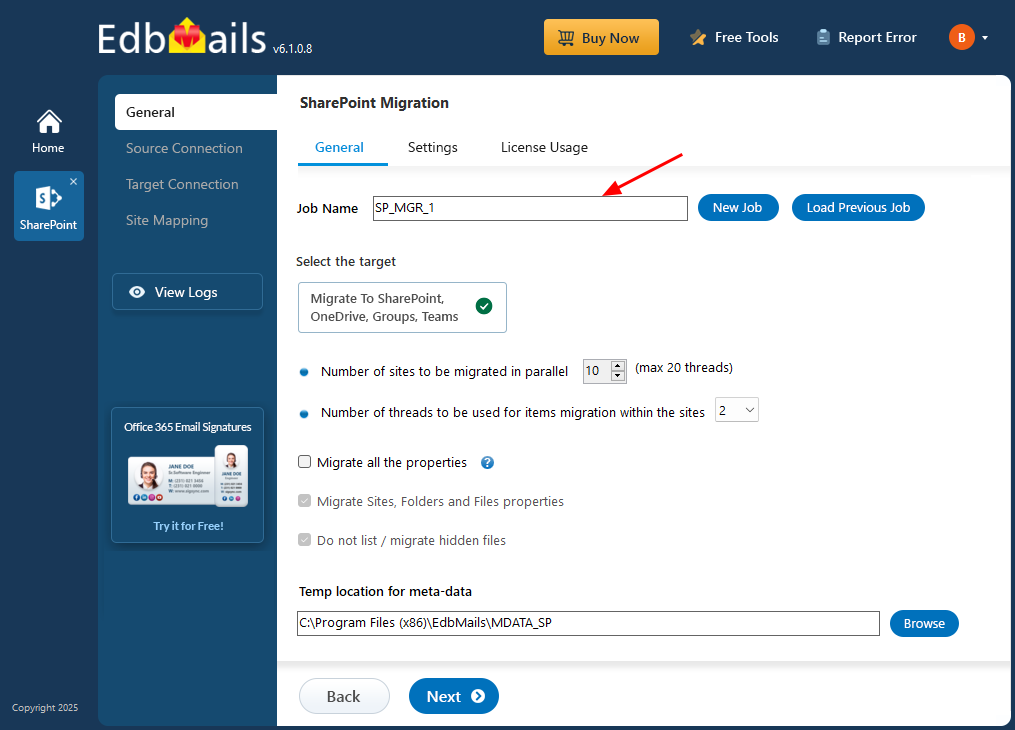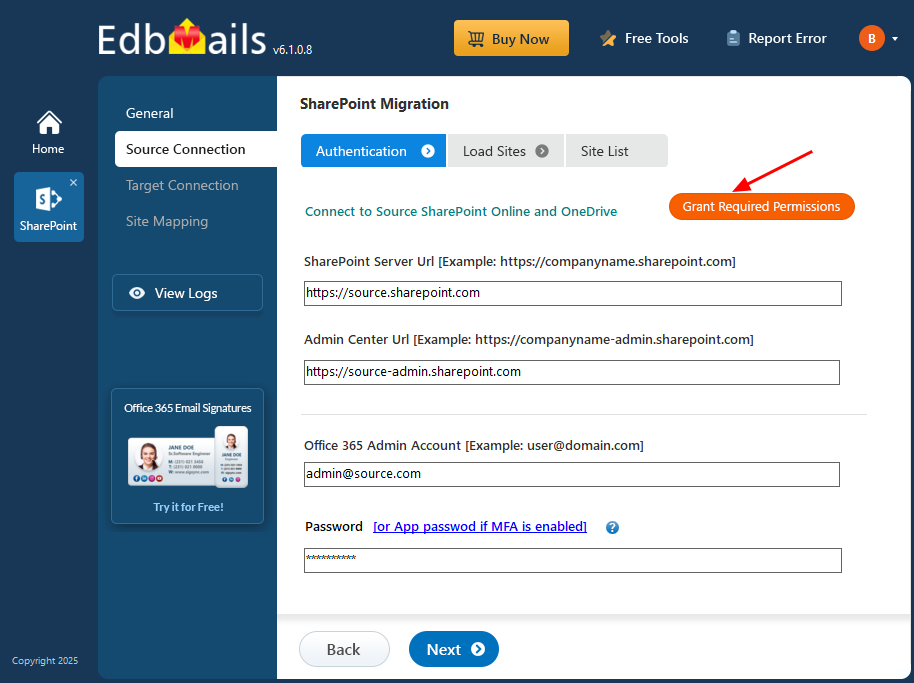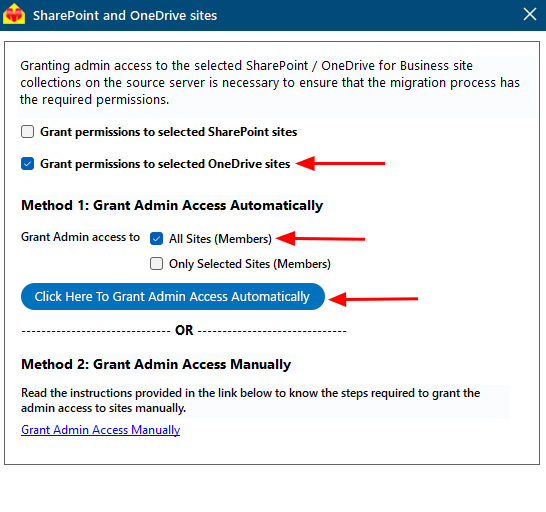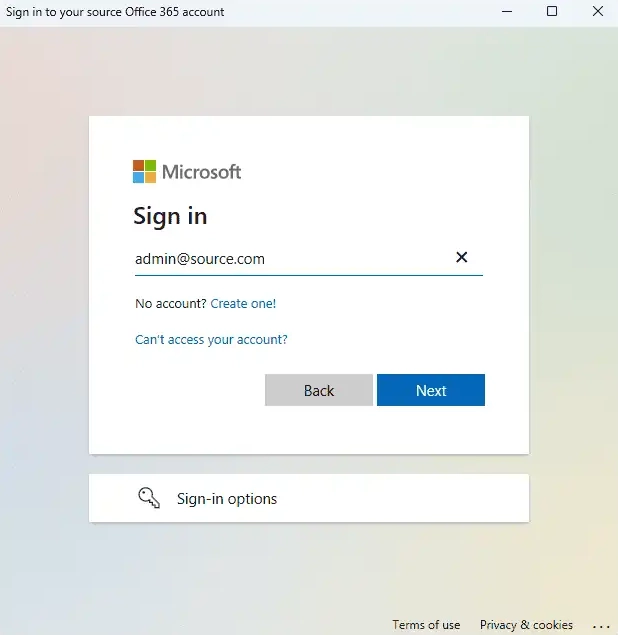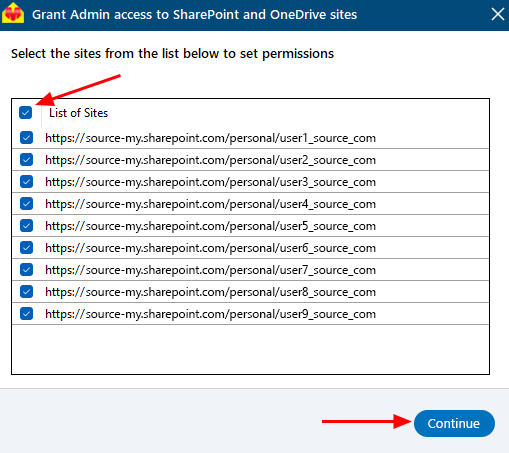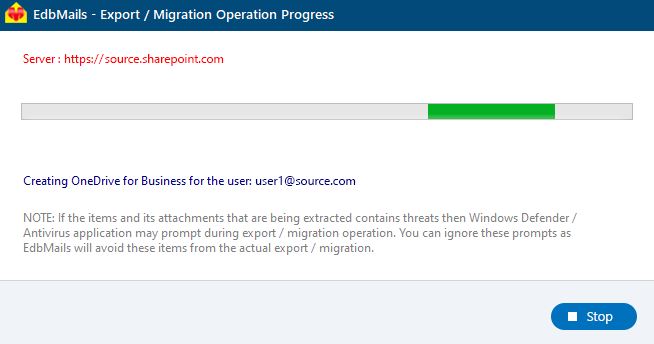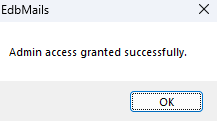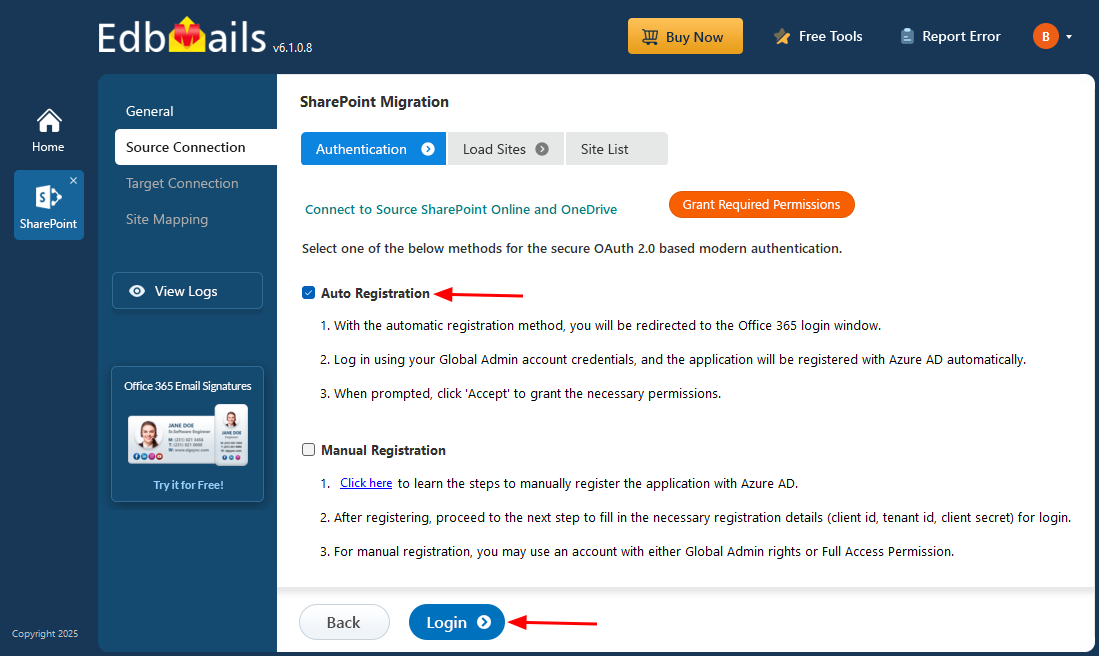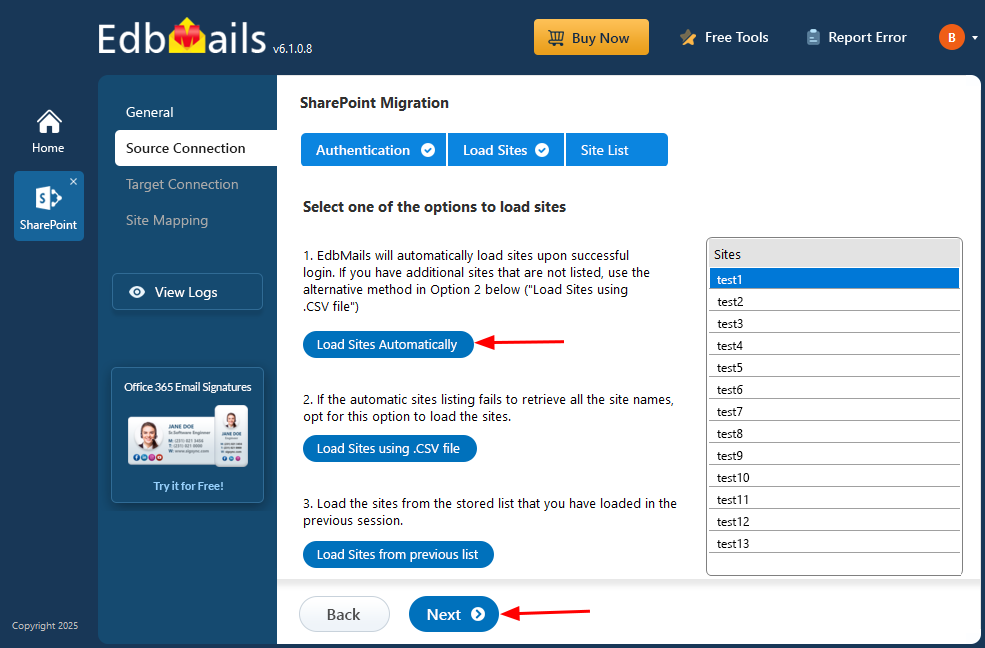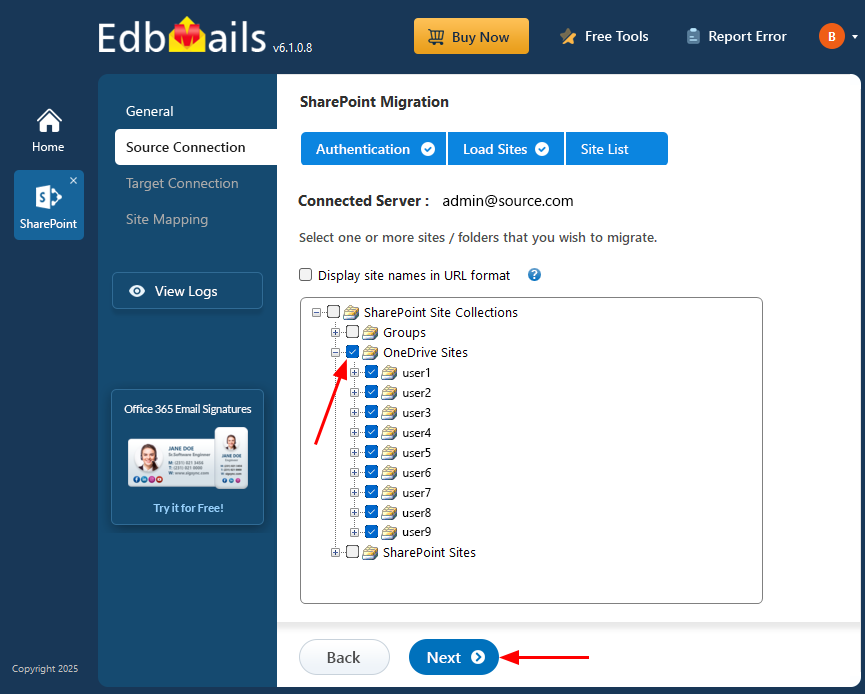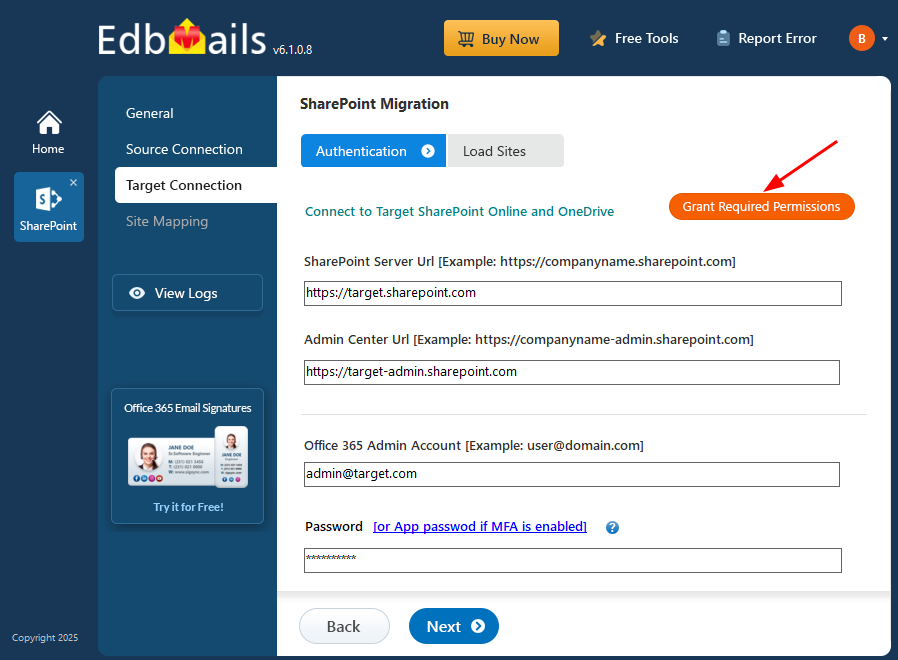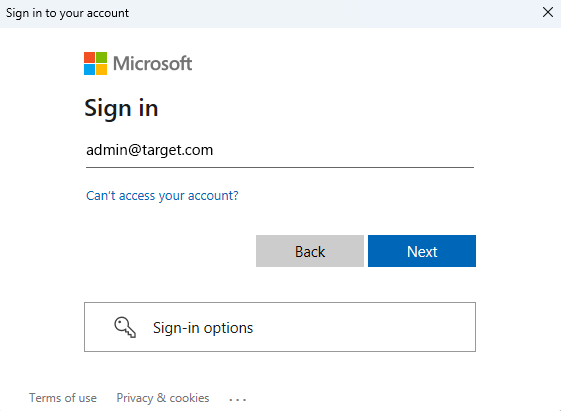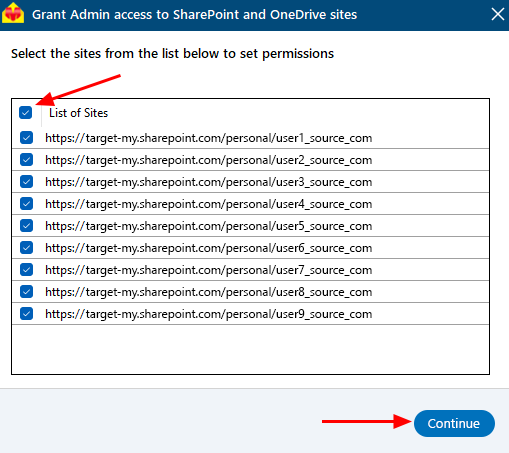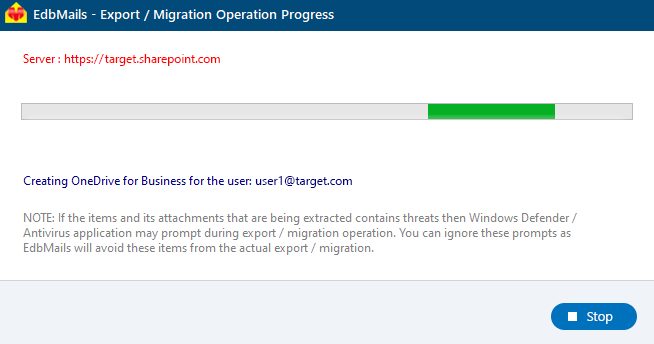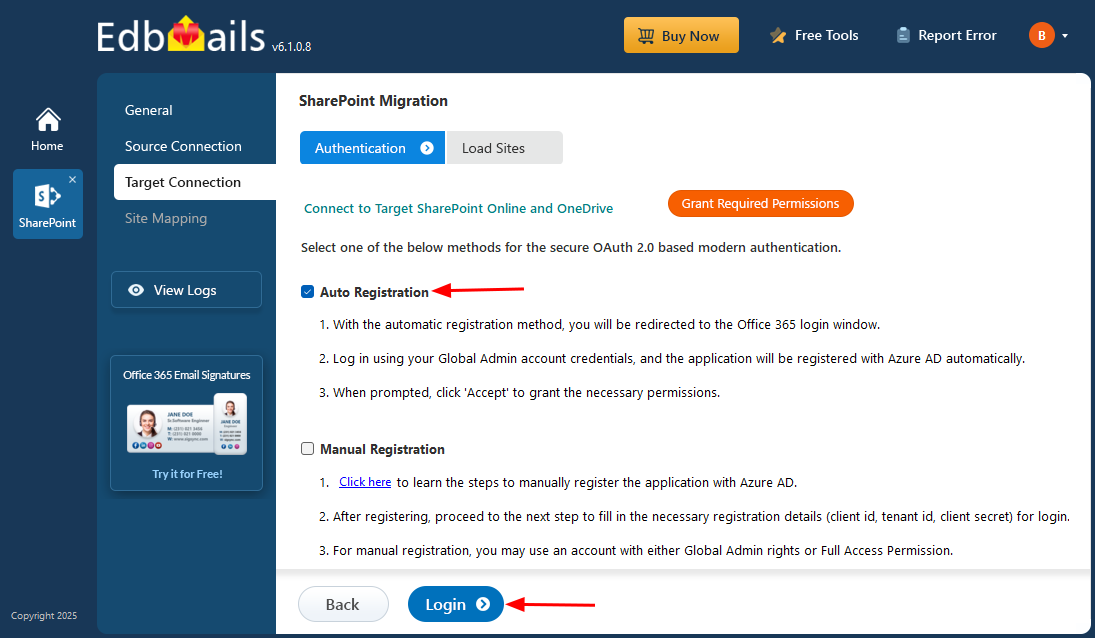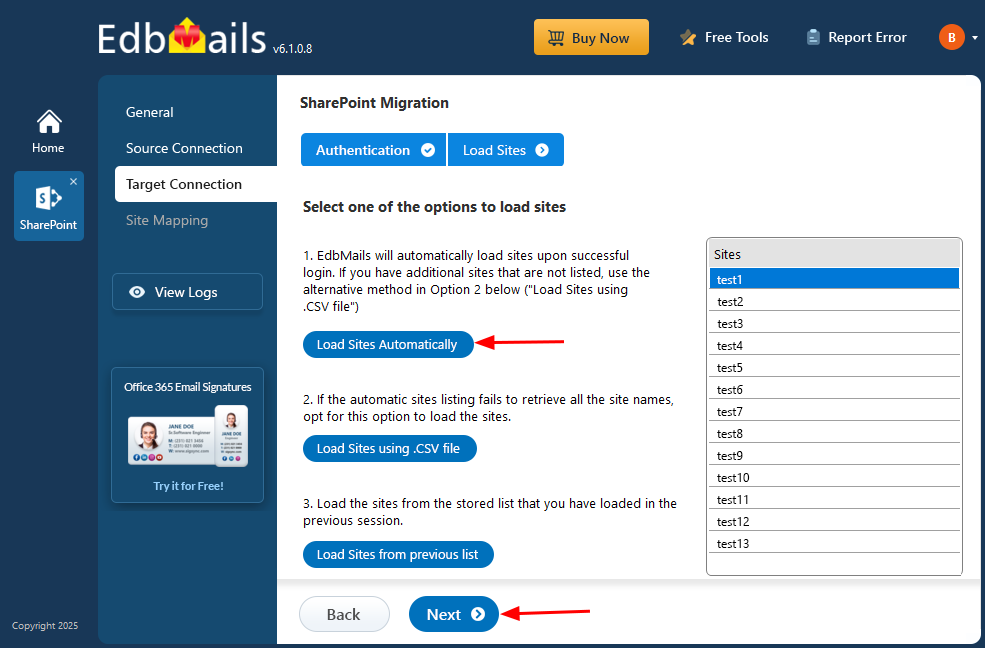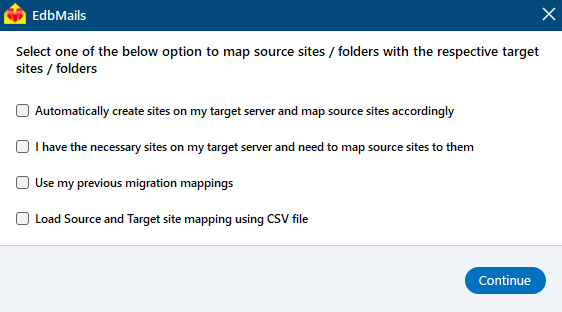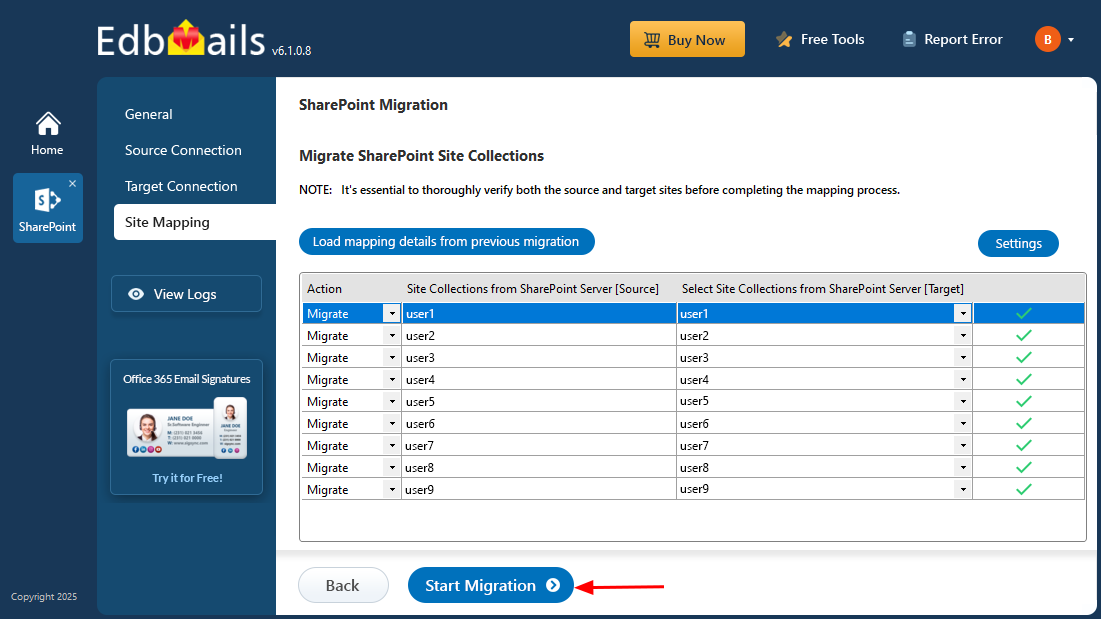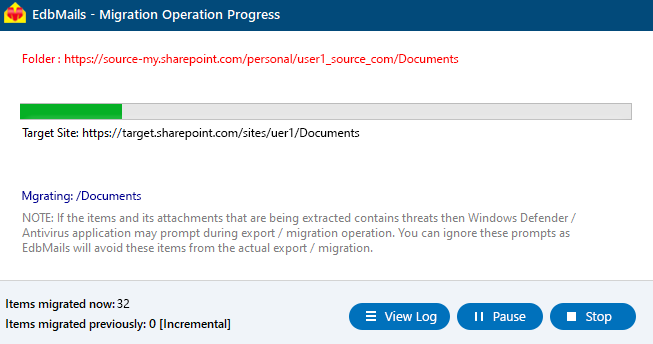- Products Exchange EDB / Email Recovery Tools
- EDB Recovery and MigrationRecover EDB to PST, EDB to Office 365 and Exchange NO Duplicate Migration
- OST Recovery and MigrationRecover OST to PST, OST to Office 365 and Exchange Migration
- PST Recovery and MigrationRecover Outlook PST, PST to Office 365 and Exchange Migration
- MBOX Export and MigrationExport MBOX to PST, MBOX to Office 365 and Exchange Migration
- NSF Export and MigrationExport NSF to PST, NSF to Office 365 and Exchange Migration
- EML to PST ExportEML files export to Outlook PST format
- PST to MSG ExportOutlook PST files export to MSG format
- MSG to PST ExportExport MSG files Outlook PST files
Exchange and Office 365 Migration- Exchange Server MigrationMigrate Exchange 2007, 2010, 2013, 2016, 2019 to Office 365 tenants. Also, migrate between Exchange servers and PST
- Office 365 MigrationMigrate Source Office 365 tenants to Destination Office 365 tenants. Also, migrate to Exchange Server and PST
- IMAP Email Backup & MigrationMigrate all IMAP email servers (Gmail, Zimbra, Zoho, Yahoo etc.), Office 365, Exchange and Backup to Outlook PST
- SharePoint Online MigrationMigrate documents, files and folders from SharePoint sites
- OneDrive for Business MigrationMigrate documents, files and folders from OneDrive
- Microsoft Teams MigrationMigrate Teams, documents, files and folders etc.
Exchange and Office 365 Backup- Office 365 BackupIncremental, Granular, Encrypted and Compressed Office 365 Mailboxes Backup
- Exchange Server BackupIncremental, Granular, Encrypted and Compressed Exchange Mailboxes Backup
- SharePoint, OneDrive & Teams BackupBackup Online site collections, Team sites, Office 365 groups, all documents etc.
- Duplicate Remover - Office 365, Exchange, IMAP & Outlook Remove duplicate emails, calendars, contacts, journal etc. from Office 365, Exchange, IMAP, Outlook, Gmail, Zimbra, Zoho Mail etc.
- More Products
- Features
- FAQ

OndeDrive Migration
User Manual
User Manual
OneDrive Migration Step-by-step guide
EdbMails OneDrive Migration Tool lets you seamlessly migrate OneDrive folders and documents—including photos, audio, video, DOC, TXT, PDF files, and more—across Microsoft 365 tenants.
The software lets you migrate files from one OneDrive account to another simultaneously, which improves migration performance and is ideal for planning OneDrive for Business migrations in batches.
EdbMails supports incremental migrations, transferring only newly added or modified files during subsequent operations. This helps optimize bandwidth usage and reduces migration time by avoiding the re-transfer of previously migrated data.
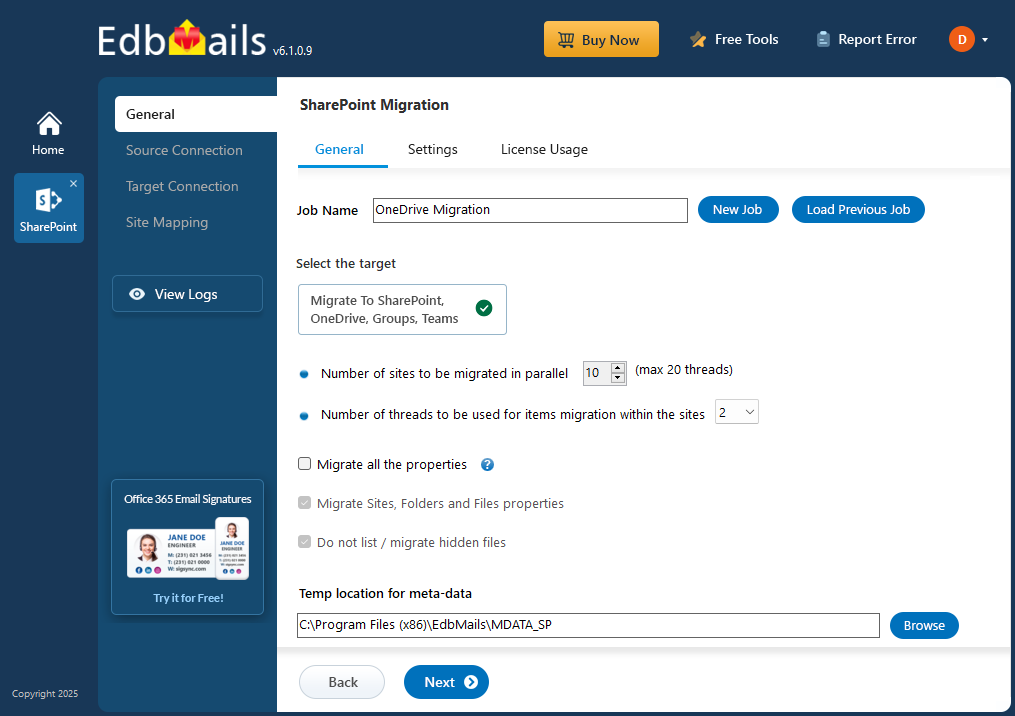
The following sections detail the pre-migration activities, step-by-step procedure, best practices, and key advantages of using EdbMails for OneDrive migration.
- OneDrive Pre-migration Activities
On Source server:
- Get the SharePoint source server URL, Admin center url, Office 365 Admin account, Password
- Grant admin access to each OneDrive user site on the source server. You can choose to let EdbMails automatically grant admin access. However, if you want to grant admin access manually, refer to the link below:
Steps to Grant admin access to all OneDrive for business site collections on the source server.
On Target server:
- Get the SharePoint target server URL, Admin center url, Office 365 Admin account, Password
- Create the OneDrive sites on the target server. You can let EdbMails do this automatically, or if you prefer to set them up manually, follow the detailed steps provided in the link below.
Click here to know the steps to create OneDrive sites on the target server. Refer to the ‘Commands to create OneDrive sites on the target server’ section.
- Grant the admin account access to each user's OneDrive on the target server. You can let EdbMails handle this automatically, or if you want to do it manually, follow the steps in the link below.
Steps to Grant admin access to all OneDrive for business site collections on the target server
- EdbMails: OneDrive Migration Steps
Step 1: Download and Install EdbMails OneDrive Migration Software
- Download and install EdbMails software on your computer.
- Launch the software and enter your email address and password. Then, click the ‘Login’ button or choose ‘Start Your Free Trial’ button.
- Select ‘SharePoint Sites, OneDrive, Teams, Migration’.
- Select ‘OneDrive for Business Migration’.
- You can either keep the default job name or click the ‘New Job’ button to change the job name.
Step 2: Connect to Source server
- Enter the source SharePoint server url, admin center url, Office 365 Global admin account email address and password.
- Then, click the ‘Grant Required Permissions’ button.
- Check the option ‘Grant permissions to selected OneDrive sites’ option.
- Check the option ‘All Sites(Members)’ or ‘Only Selected Sites(Members)’.
- A PowerShell window will appear in the taskbar, prompting you to authenticate on the Microsoft Sign-In page with a Global admin account.
Note: Keep checking the taskbar, you may be prompted to authenticate more than once.
- Select the required sites to set the permissions from the list, then click the ‘Continue’ button.
- A PowerShell window pops up in the taskbar, click it to sign in with a Global Admin account via the Microsoft Sign-In page and begin the migration process.
- After signing in, you’ll see the progress of admin access being granted to the selected OneDrive sites.
- Once permissions are granted to the selected sites, a confirmation message will appear.
- If you want to manually grant the admin access, refer to the link below:
Steps to Grant admin access to all OneDrive for business site collections on the source server
- Select one of the authentication methods and click the ‘Login’ button to continue.
Click here for the steps to manually register the EdbMails application in Azure Active Directory (AD).
- Select one of the methods to load the OneDrive Sites. If you have additional sites that are not listed you load the sites using .CSV file.
Step 3: Select the OneDrive for business site
Step 4: Connect to target OneDrive server
- Enter the target SharePoint server url, admin center url, Office 365 Global admin account email address and password.
- Then, click the ‘Grant Required Permissions’ button.
- Check the option ‘Grant permission to select OneDrive sites’ option.
- Check the option ‘All Sites (Members)’ or ‘Only Selected Sites (Members)’
- A PowerShell window will show up in the taskbar, requesting authentication via the Microsoft Sign-In page using a Global Admin account.
Note: You may be prompted to authenticate more than once, so check the taskbar regularly.
- Select the required sites to set the permissions from the list, then click the ‘Continue’ button.
- A PowerShell window will pop up in the taskbar, asking you to sign in with a Global Admin account on the Microsoft Sign-In page to authenticate and connect to the target server.
- After signing in to the target server, you’ll see the progress of admin access being granted to the selected OneDrive sites.
- Once access permissions are granted to the selected sites, a confirmation message will appear.
- If you want to manually grant the admin access, refer to the link below:
Steps to Grant admin access to all OneDrive for business site collections on the target server.
- Select one of the authentication methods and click the ‘Login’ button to continue.
To manually register the EdbMails application in Azure Active Directory (AD), click here for the steps.
- Select one of the methods to load the SharePoint Sites. If you have additional sites that are not listed you load the sites using .CSV file
Step 5: OneDrive source and target sites mapping
- Select an option to map the sites between the source and the target OneDrive servers.
- EdbMails Automatically maps the sites between the source and the target servers. You can also manually map the sites or select the option to map using previous migration mapping.
Step 6: Start OneDrive Migration
- Verify the sites mapping between the source and target servers, then click the ‘Start Migration’ button to initiate the migration.
- During the migration, you can monitor the progress in real-time. Once the process is complete, a message will appear prompting you to review the migration status.
- Once the migration completes a message will appear. You can also click the ‘View Log’ button to verify the migrated items from each folder with the items count.
OneDrive Migration Best Practices
- Before initiating the migration process, conduct a thorough assessment of your data environment. Identify the types of data stored in your OneDrive accounts, including files, folders, permissions, and metadata. Develop a comprehensive migration plan that outlines timelines, milestones, and resources required for a successful migration.
- Prior to migrating data, perform pre-migration checks to ensure that your source and destination OneDrive accounts are properly configured and ready for migration. Verify user permissions, network connectivity, and available storage space to avoid any potential issues during the migration process.
- Take advantage of EdbMails' incremental migration feature to minimize downtime and optimize migration performance. Incremental migration allows you to migrate only the changes made to your OneDrive data since the last migration, reducing overall migration time and bandwidth consumption.
- Monitor the progress of your OneDrive migration using EdbMails' comprehensive monitoring and reporting features. Keep track of migration status, errors, and performance metrics in real-time to identify any issues and take corrective actions promptly.
Advantages of EdbMails software for OneDrive Migration
- EdbMails facilitates the migration of large volumes of OneDrive data in one go
- EdbMails empowers users to execute multiple concurrent OneDrive migration tasks simultaneously.
- EdbMails supports automatic mapping of sites between the source and the target servers.
- Preserves the structure of folders while ensuring their seamless migration with full integrity intact
- Supports incremental migration during consecutive migration of OneDrive data that only migrates the items which are not considered in the previous migration
- Enhanced filtering options provide precise control over the migration of specific data, ensuring accuracy and efficiency
- 24x7 free tech support to address any queries regarding OneDrive migration.
- EdbMails offers a cost effective OneDrive migration solution