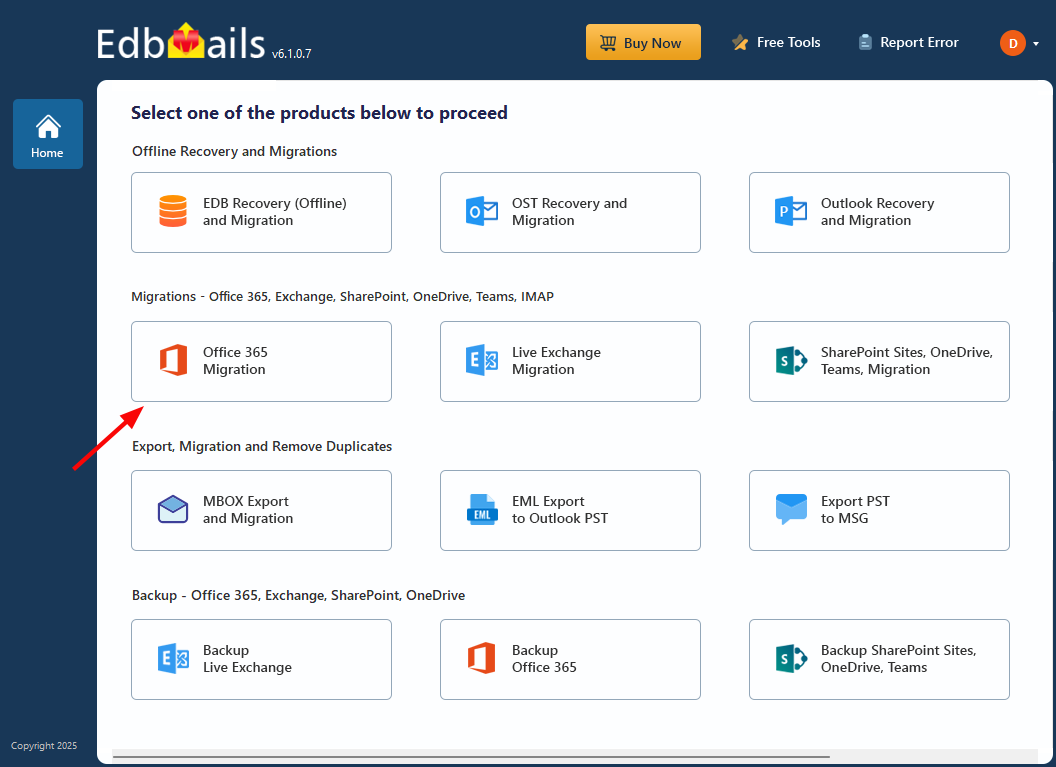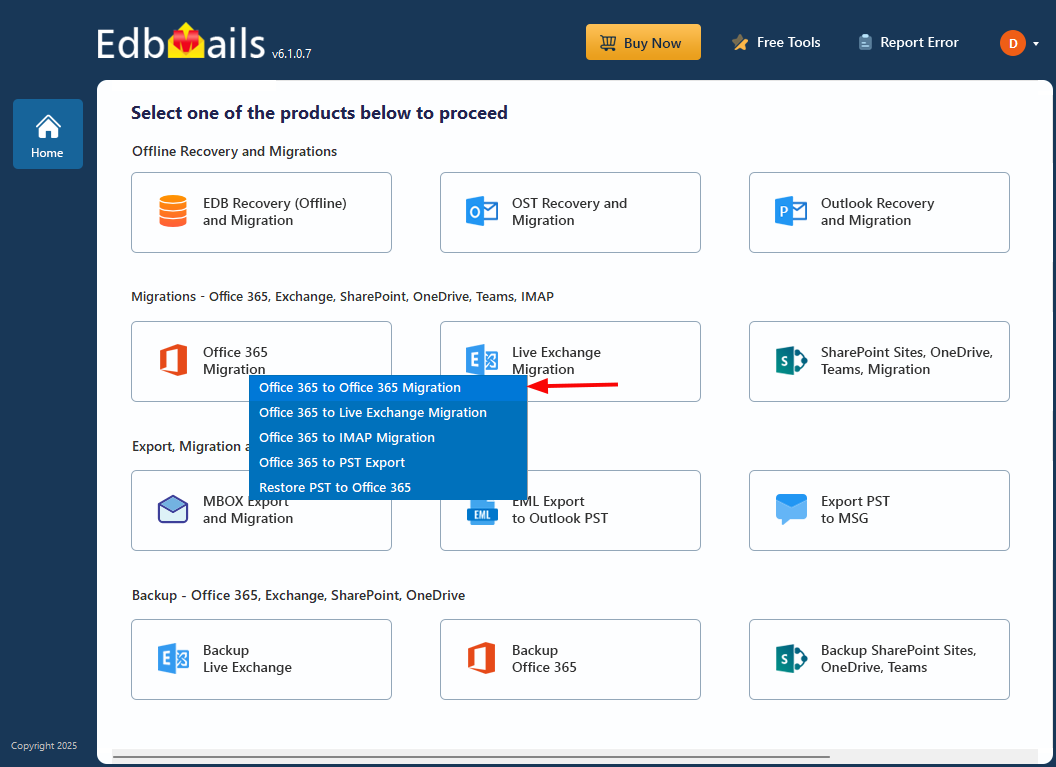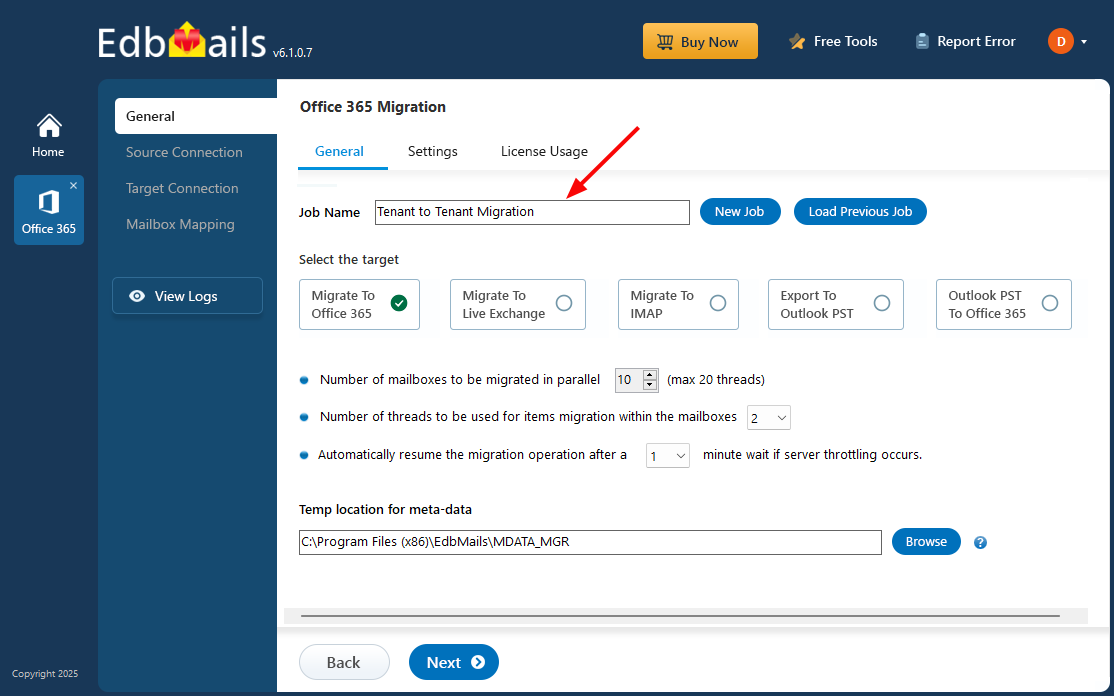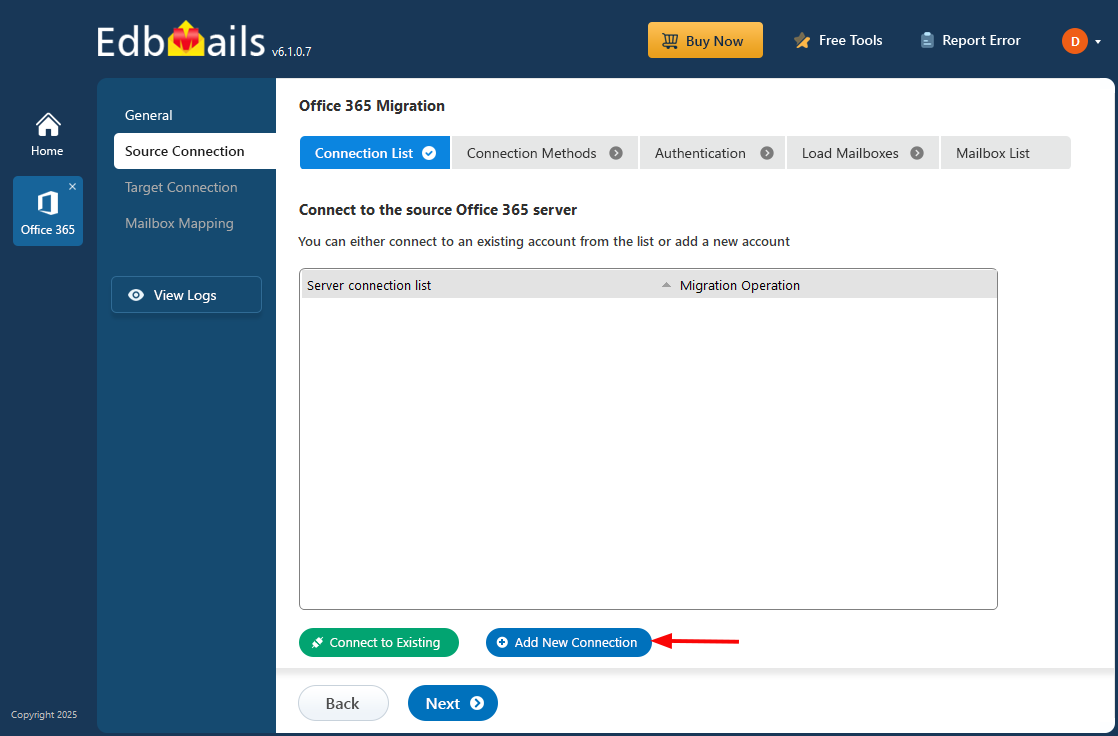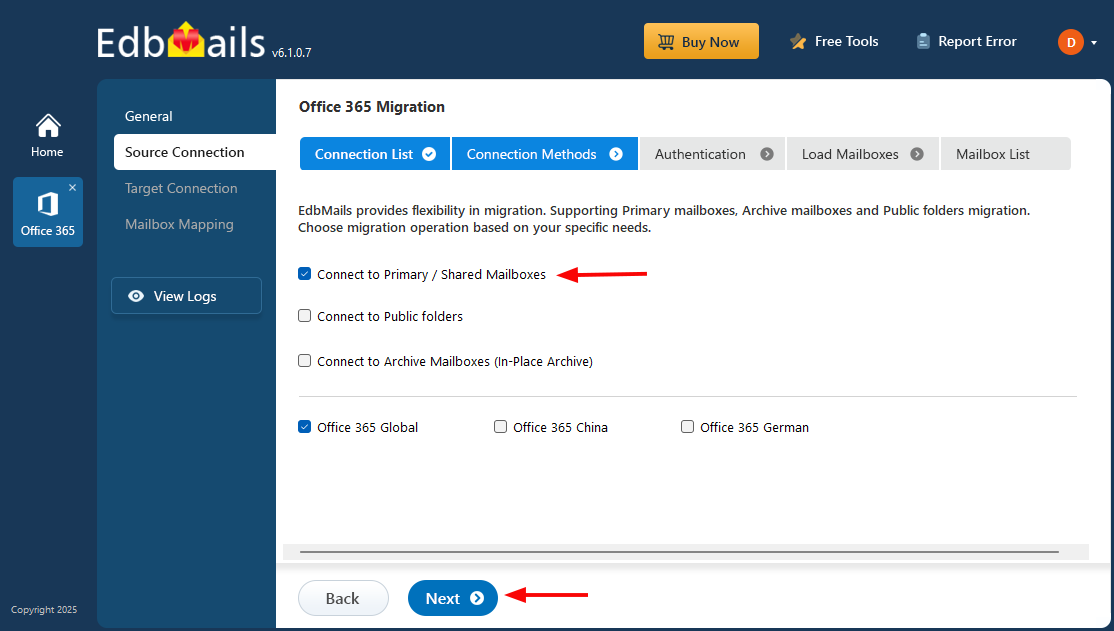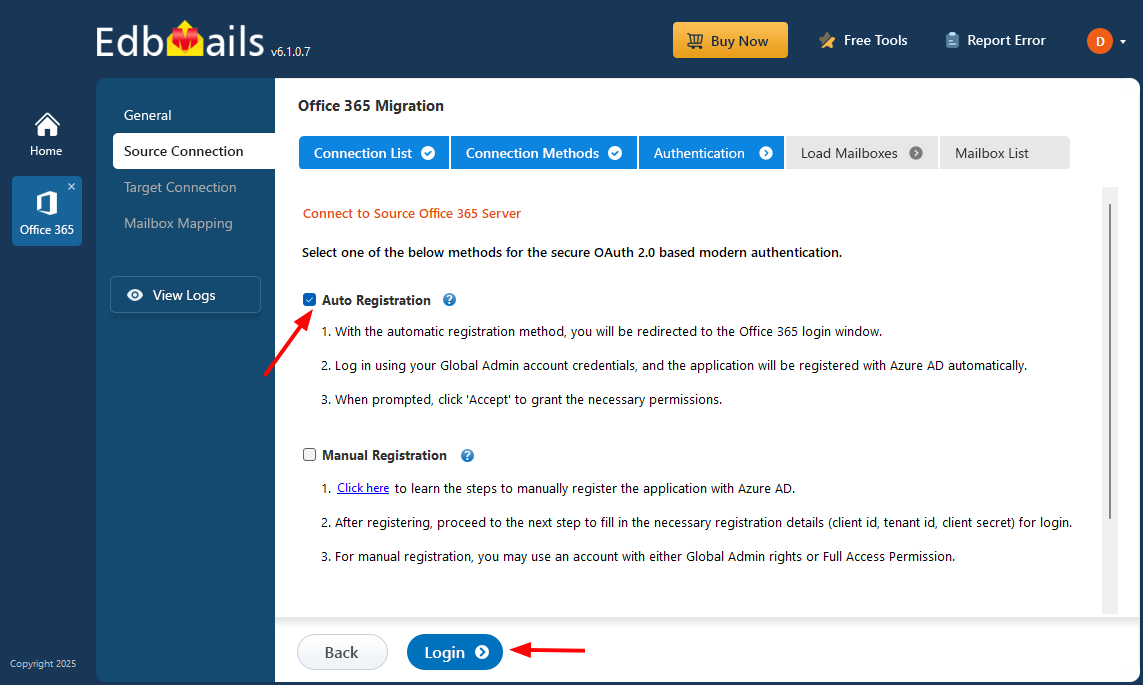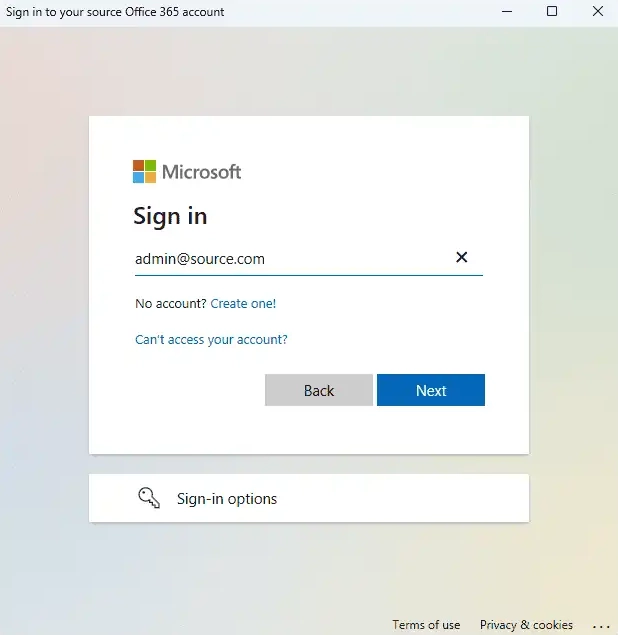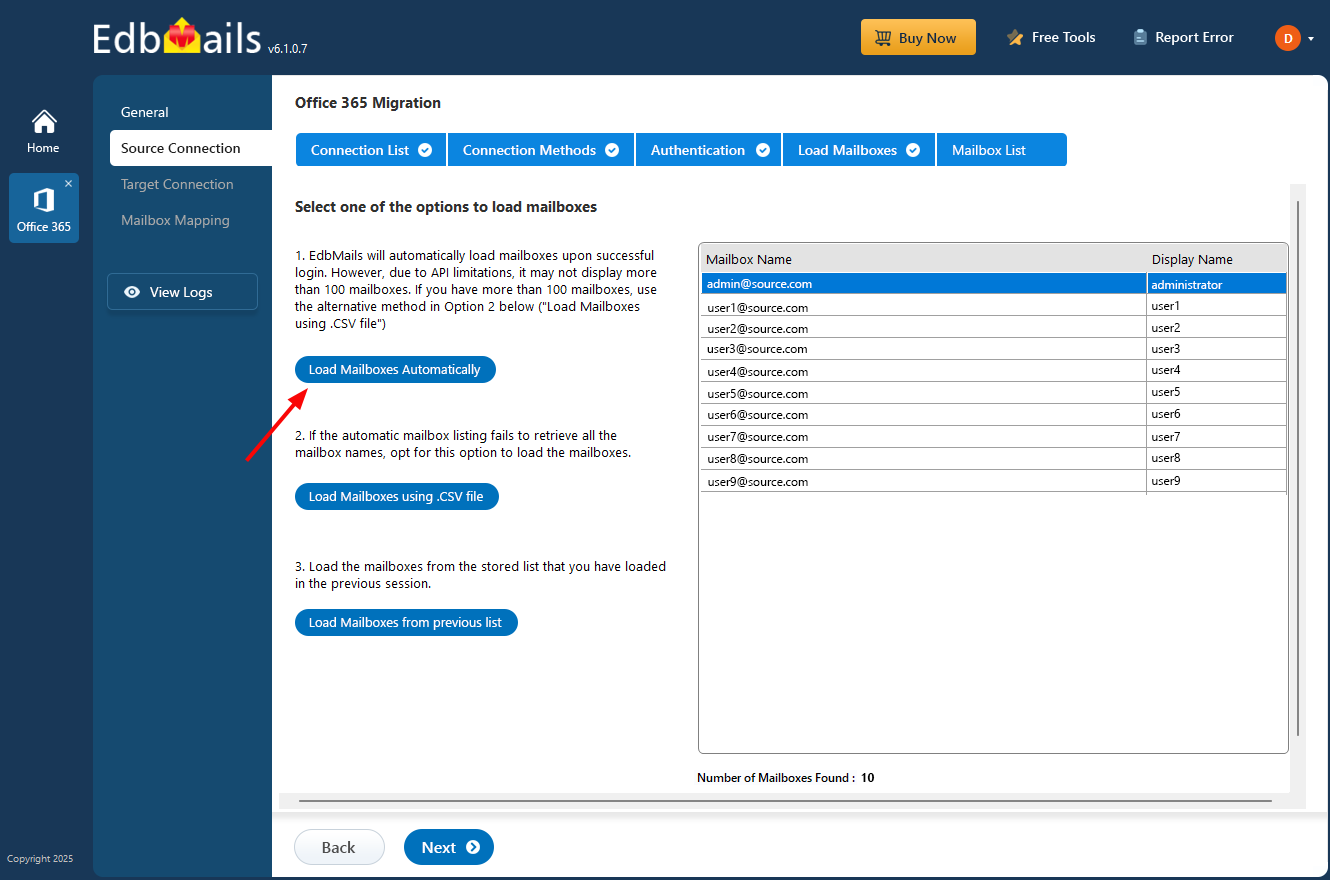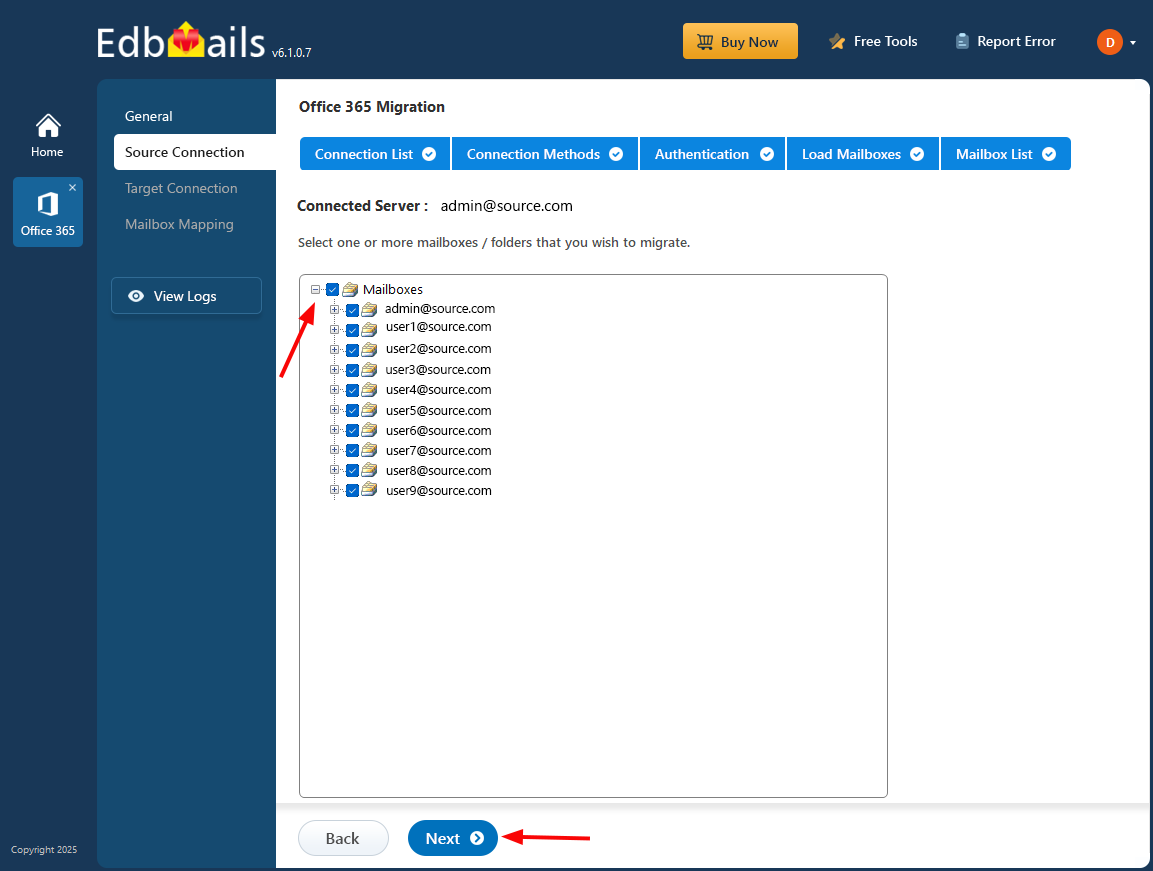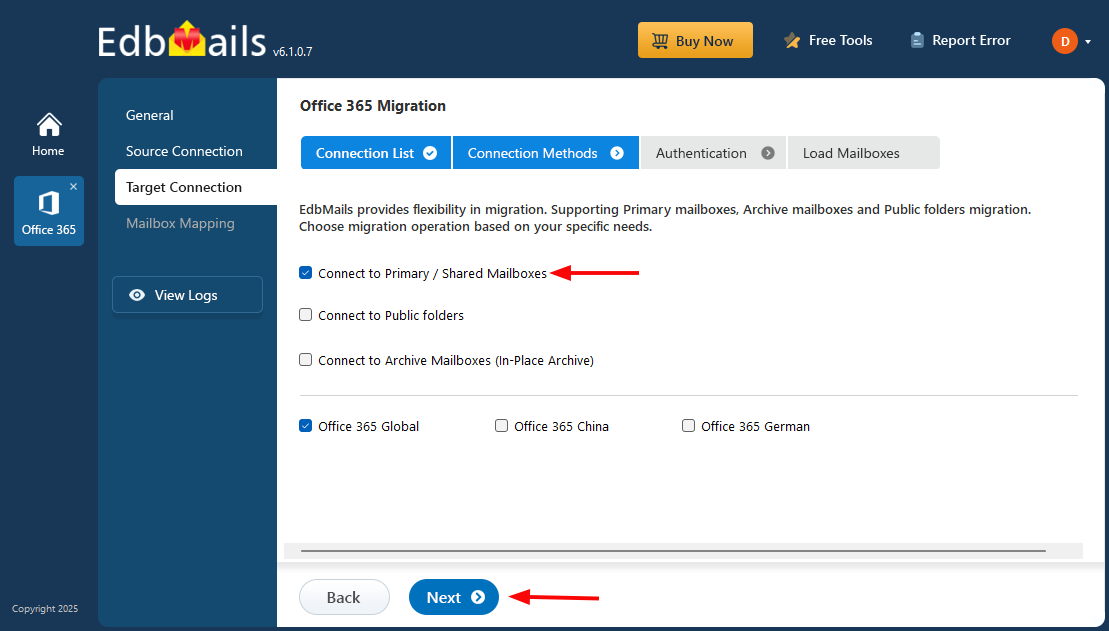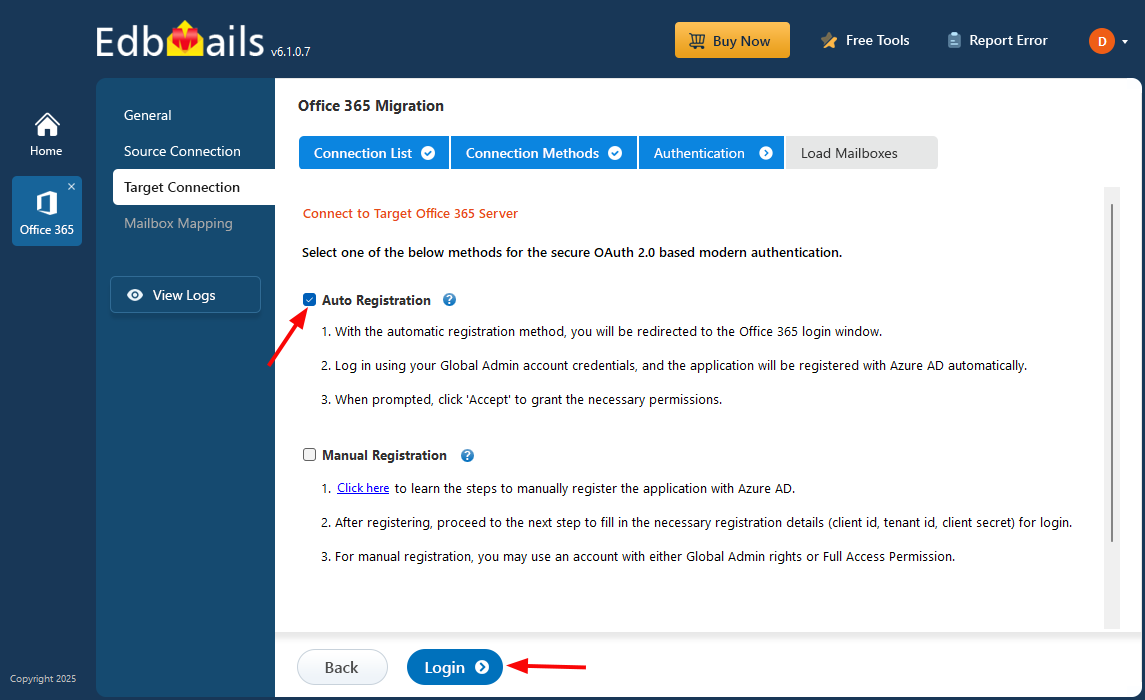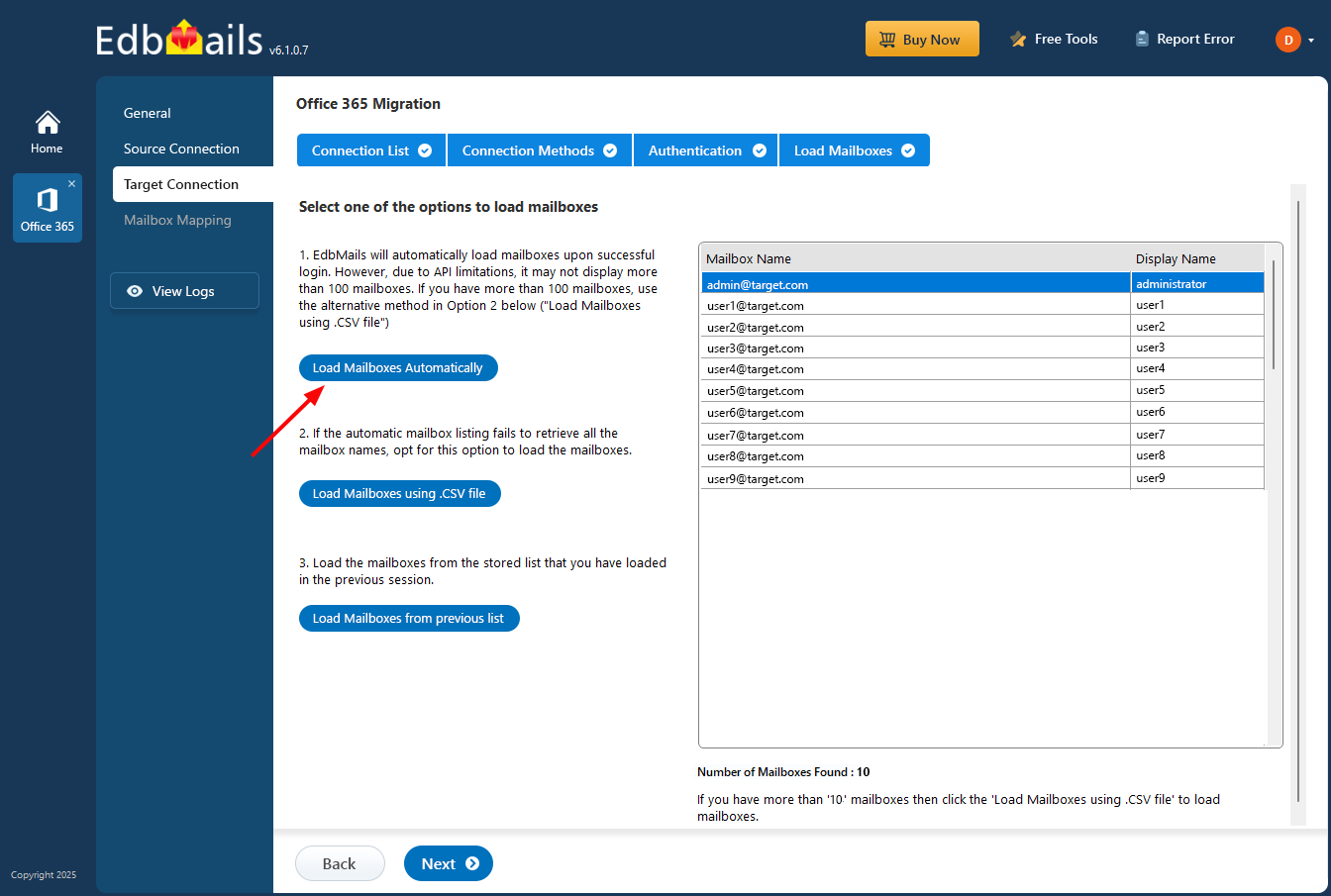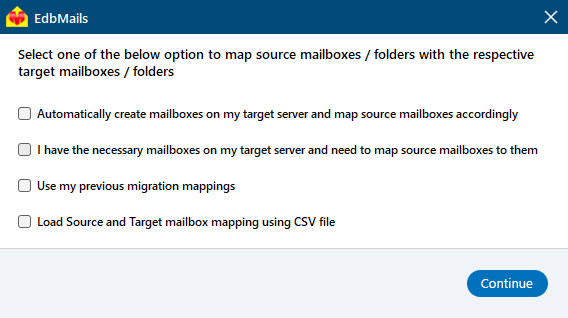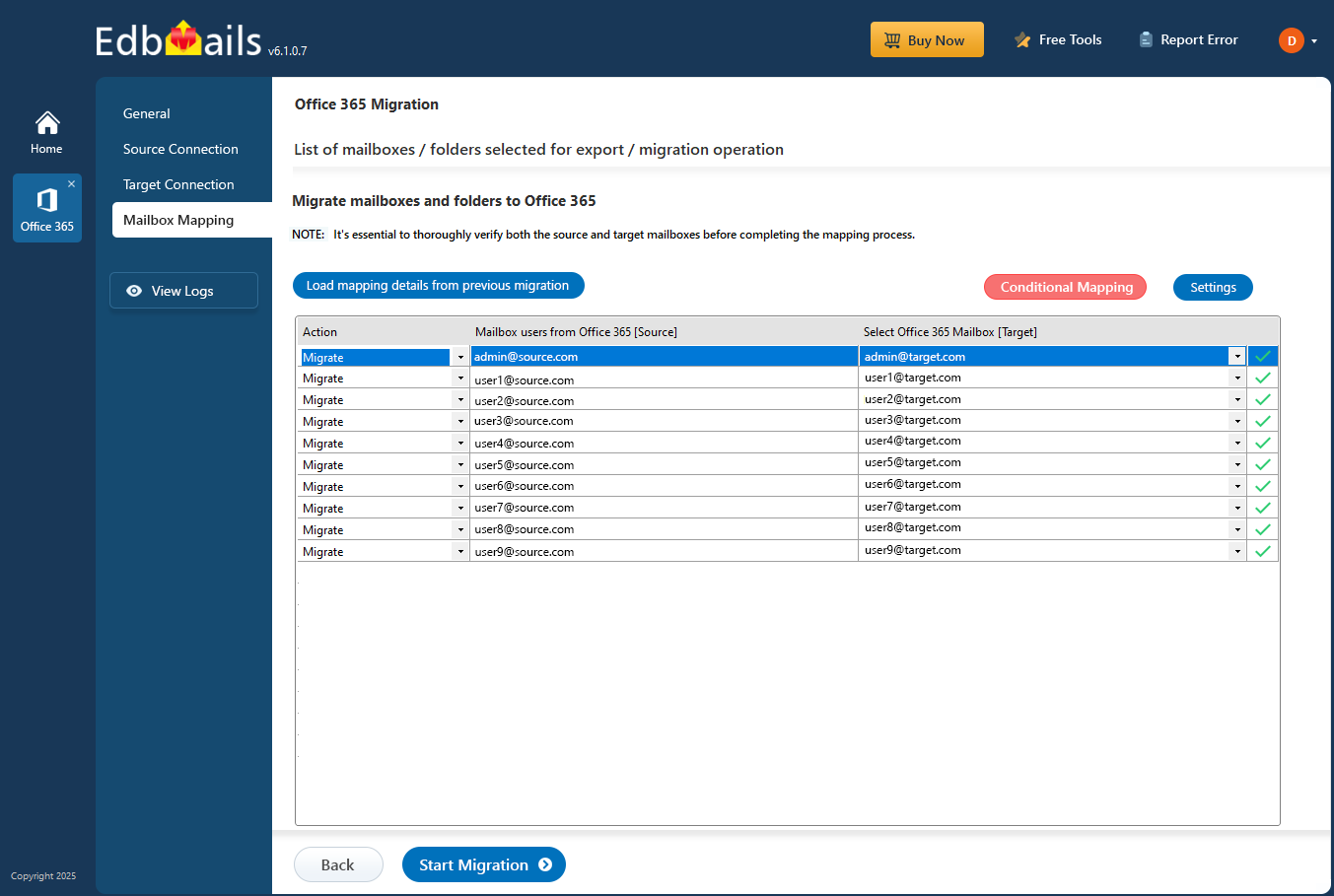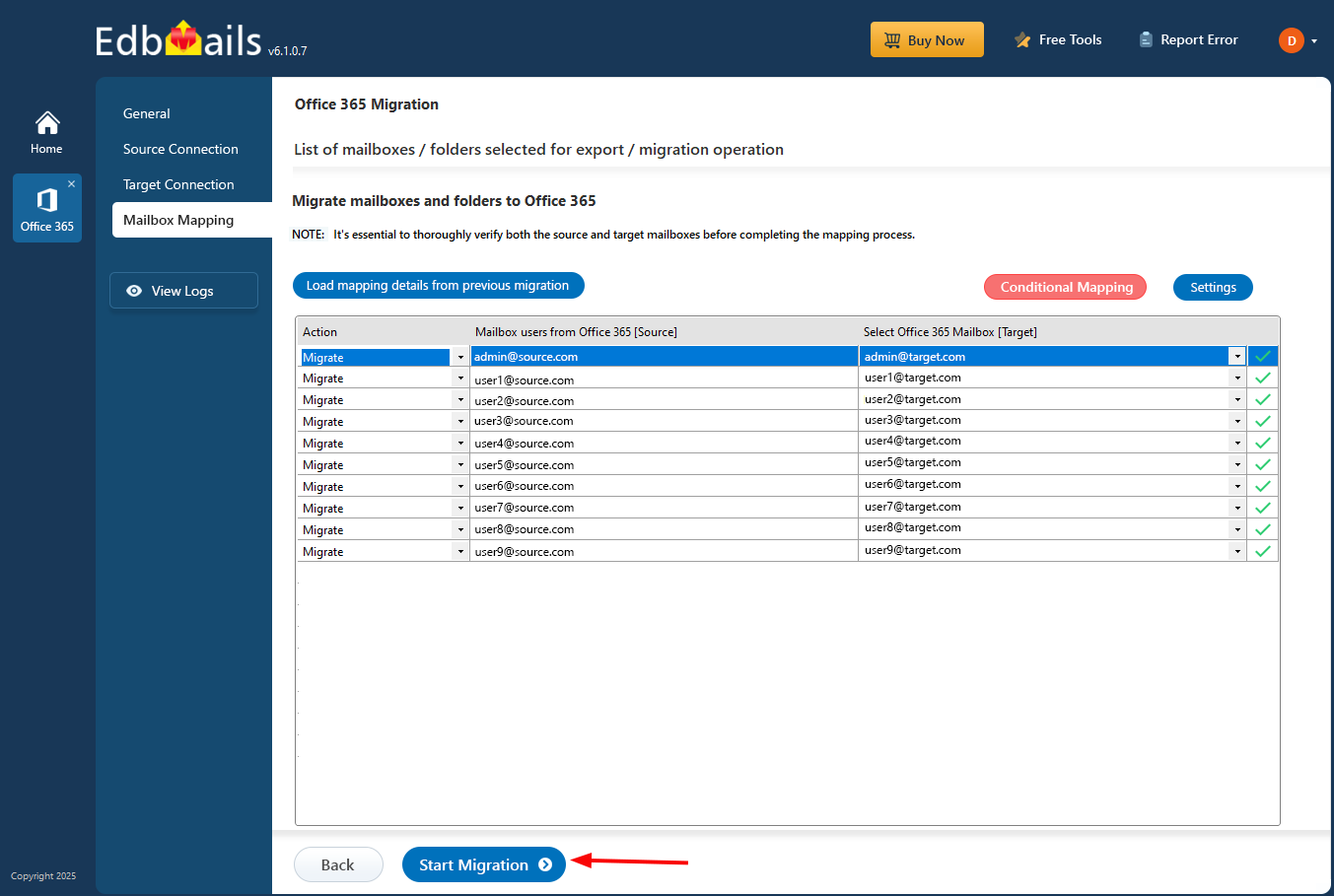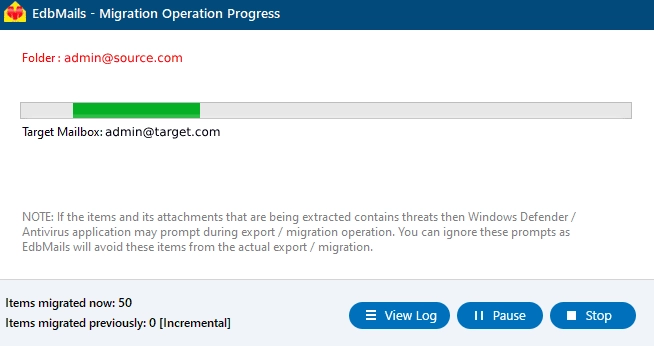Migrate between Office 365 (Microsoft 365) Tenants
Office 365 (Microsoft 365) Tenant to Tenant migration is a crucial task during mergers and acquisitions when consolidating data into a single tenant. Since many organizations rely on Office 365 for their daily operations, transferring data between tenants requires careful management. EdbMails Office 365 Migration software simplifies this process with a reliable solution.
Mergers and acquisitions involve several challenges, including data migration complexities. Companies often face risks like manual migration errors, missing emails, and unexpected server downtime. EdbMails addresses these issues with advanced automation, ensuring a seamless migration process with no missing emails or server interruptions. Security is also a priority; EdbMails ensures that data is migrated securely, maintaining both the integrity and confidentiality of your data.
EdbMails supports concurrent mailbox migration, allowing multiple mailboxes to be transferred simultaneously, which speeds up the process. It also offers incremental migration, transferring only new or modified data during subsequent migration operations. This prevents duplication items migration on target servers and saves internet bandwidth, reducing overall migration time.
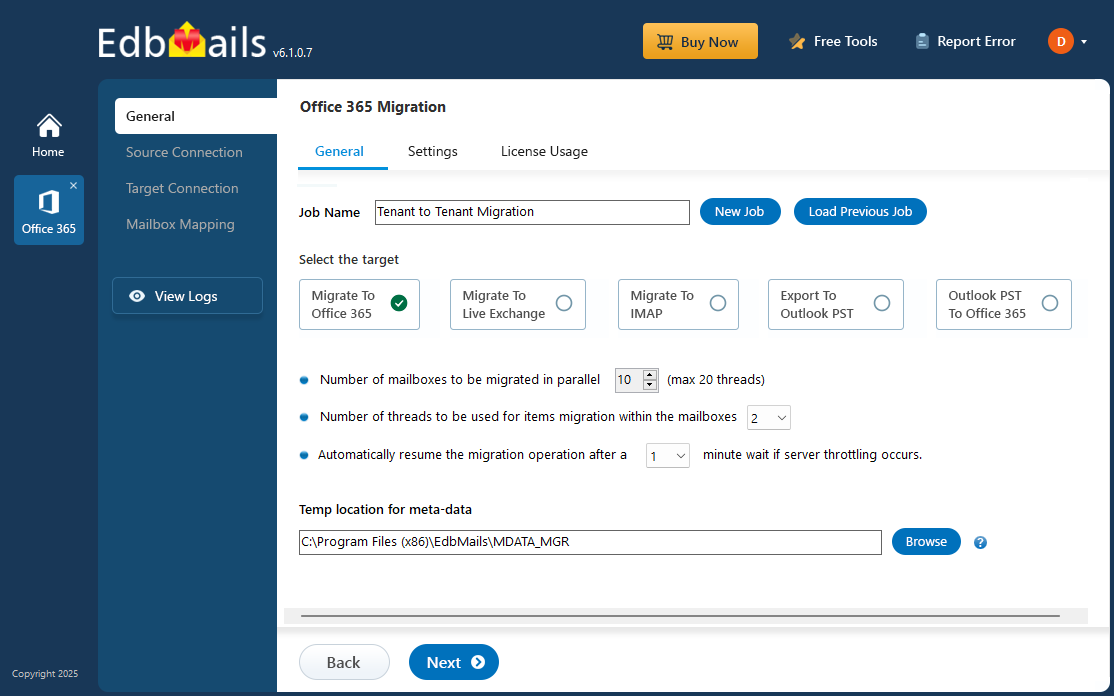
The following sections provide a detailed Tenant to Tenant migration process, including planning, prerequisites, execution, post-migration tasks, and troubleshooting, to ensure a smooth and successful transition to the new tenant environment.
Office 365 Tenant migration plan
Planning is crucial for a successful Microsoft Tenant to Tenant migration. A well-thought-out plan saves time and ensures a stress-free process. Here’s a checklist of key points to consider when planning migration between Office 365 Tenants.
- Create a comprehensive inventory of items for migration.
- Determine the size and number of mailboxes to be migrated.
- Decide whether to migrate Public folders and Shared mailboxes.
- Communicate the migration plan and changes to end users.
- Prepare domains and required Active Directory services on the target.
- Set up mailboxes and Public folders on the target Office 365 server.
- Assign appropriate licenses to the mailboxes.
- Ensure adequate network capacity and bandwidth for the migration.
- Consider the message size limits on Office 365.
- Perform a test migration to Office 365 before proceeding with the actual migration.
- Initiate the migration, verify the endpoint, and add DNS records.
- Create new Outlook profiles and ensure proper mail reception.
- Remove permissions and licenses from the source Office 365 tenant.
Office 365 Tenant to Tenant migration prerequisites
On the source Office 365 Tenant:
- Ensure you have a global admin account with a mailbox for the automatic registration of the EdbMails application on your Entra ID (Azure Active Directory). Alternatively, you can use a global admin account or any user account with full access rights for manual registration.
- Ensure that your network and bandwidth meet the requirements for the migration.
See network and migration planning, performance factors and best practices for Microsoft 365 Tenant to Tenant migration.
On the target Office 365
- Prepare your target Office 365 tenant by referring to the Tenant roadmap for Microsoft 365.
- Consider the various Office 365 licensing plans to determine which one best fits your needs. You can start with a 30-day free trial and later select a plan that suits your requirements. Use available resources to compare different Office 365 business and enterprise plans before making a decision. Refer to the comparisons of Office 365 business plans and Office 365 enterprise plans for more details.
- Ensure that mailboxes are created on your target Office 365 tenant. EdbMails automatically creates mailboxes and assigns the appropriate licenses. However, if you prefer to create the mailboxes manually, refer to the links below.
- If you plan to migrate public folders between tenants, ensure that the corresponding public folders are created and admin permissions are assigned.
- To migrate In-Place archives from one tenant to another, make sure that the archive mailbox is enabled on both the source and target. See steps to enable online archive in Office 365.
Click here to know the steps to migrate Archive mailboxes to Office 365
- Assign the Organization Management role group in Exchange online to the admin user. It is an elevated permission that is required to migrate Public folders.
- If you have a custom email domain from the source to which you want to receive emails after the migration, you must add and verify the custom domain on Office 365.
Steps to add a custom domain to Office 365 and steps to add DNS records to connect your domain.
- If you are using Active Directory Federation Services, you must configure a new domain on the target tenant for AD FS.
- Configure Office 365 to send and receive large messages
Follow the steps to increase the message size on Office 365 to 150MB.
Office 365 Tenant to Tenant migration steps using EdbMails
Step 1: Download and install EdbMails software
- Download and install EdbMails on your computer. It’s compatible with all Windows server and client operating systems.
- Open the EdbMails application, enter the email and password you used to sign up on the EdbMails website and click ‘Login.’ Alternatively, you can click ‘Start Your Free Trial.’
- Check the detailed system requirements for EdbMails Office 365 Tenant to Tenant Migration.
- Choose the ‘Office 365 Migration’ option
- Select ‘Office 365 to Office 365 migration’
- You can either keep the default job name or click the 'New Job' button to specify job name of your choice.
Step 2: Connect to source Office 365 Tenant
- Click ‘Add New Connection’ to create a new connection to the source Office 365. If you prefer to use an existing connection, select it from the list and click ‘Connect to Existing’ to proceed.
- Select the necessary connection options and click ‘Next’ to continue.
- Choose the appropriate source authentication method and click ‘Login’ to proceed.
Connect to the Office 365 server using secure modern authentication.
Log in on the Microsoft sign-in page using a global admin account that has an active mailbox.
- After successful authentication, choose a method to load the mailboxes. EdbMails automatically retrieves mailboxes from your source Office 365 server. If the required mailboxes aren’t visible through this method, you can also upload them using a CSV file. Alternatively, you can load mailboxes from a previously saved list for convenience.
Step 3: Select the mailboxes from the source Office 365 Tenant
- Select the mailboxes and folders from the left pane of the main migration window to proceed.
- Click ‘Next’ to set up the connection with the target Tenant.
Tip: If this is your first migration using EdbMails, it will be a full migration. For any subsequent migrations from the same source to the target, the process will be incremental.
Step 4: Connect to target Office 365 tenant
- Click ‘Add New Connection’ to establish a new connection to the target Office 365. If you prefer to use an existing connection, select it from the list and click ‘Connect to Existing’ to proceed.
- Select the appropriate connection options and click ‘Next’ to continue.
- Select the appropriate target tenant authentication method, click ‘Login’ to proceed, and authenticate via the Microsoft sign-in page.
- Choose a method to load the mailboxes. Alternatively, you can upload the mailboxes using a CSV file.
Step 5: Map source and target tenant mailboxes
- Select the appropriate option to map the mailboxes between the source and target tenants.
- EdbMails automatically creates mailboxes on your target tenant and assigns the required licenses.migration report.
Click here to know more about automatic mailbox creation
Click here to know about user-defined mailboxes / folders mapping
- Once mailboxes are successfully created on the target server, EdbMails automatically maps mailboxes and folders between the source and target tenants, which is particularly beneficial for large-scale migrations. Alternatively, you can manually map source folders and subfolders to specific target locations as needed.
Step 6: Start Office 365 Tenant to Tenant migration
- Once you have completed the mailbox mapping, Click the ‘Start Migration’ button to begin the migration process.
- The migration process has begun. Once completed, a notification will appear. You can click the ‘View Log’ button to review the migration report.
Tenant to Tenant Post-migration activities
Step 1: Update the MX records to point to target Office 365 Tenant
Add the existing domain to the target Office 365 tenant. If you haven't updated the DNS records yet, you will need to change the MX records to ensure email flow and the ability to receive messages. Next, configure the Autodiscover record to allow Outlook to connect to the migrated mailboxes.
Step 2: Clear the Auto-Complete list in Outlook
Step 3: Set Up a New Outlook Profile After Migration
- Ensure you have the latest version of Outlook installed to avoid compatibility issues.
- Create a new Outlook profile for each user if Outlook has trouble connecting to Office 365 mailboxes.
- Update the Outlook profile with the new server settings, including server address, username, and password.
- Test email flow to verify that users can send and receive emails.
Step 4: Remove the old Office 365 subscription plan
After the migration completion and you have verified the integrity of the migrated mailbox data, proceed to remove the Office 365 subscription plan and any associated domains from the source tenant.
Microsoft 365 Tenant migration troubleshooting
Refer to the troubleshooting guide for Office 365 Tenant to Tenant migration assistance. For additional details on EdbMails Office 365 Tenant migration, refer to the frequently asked questions.