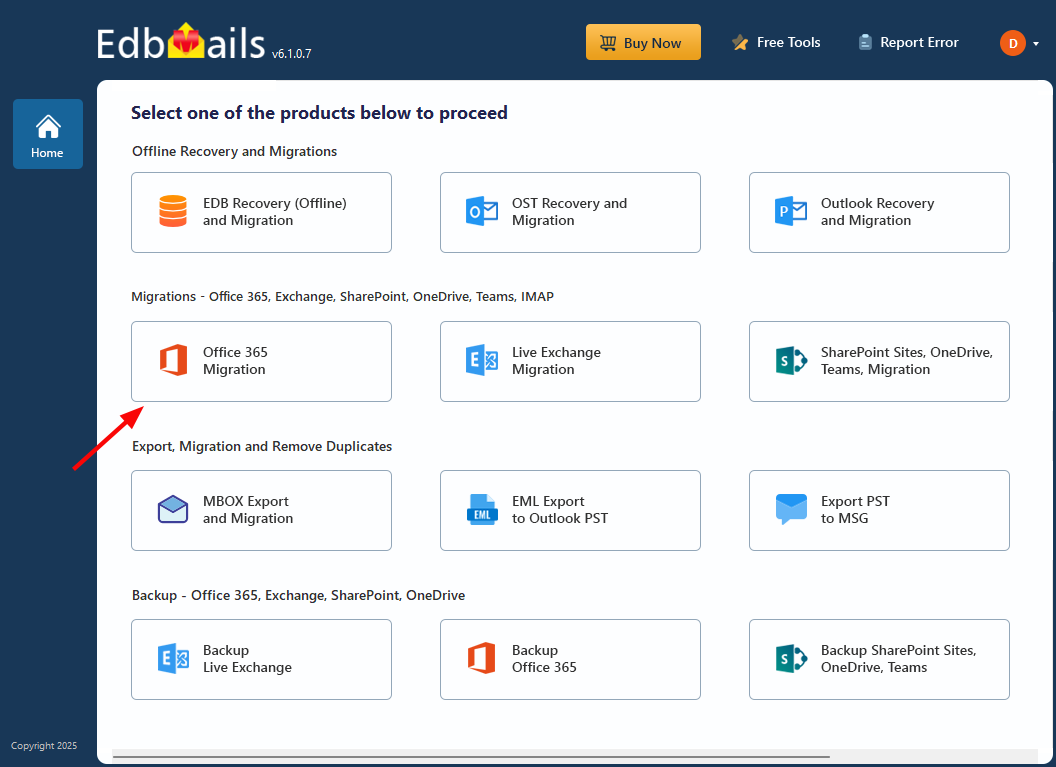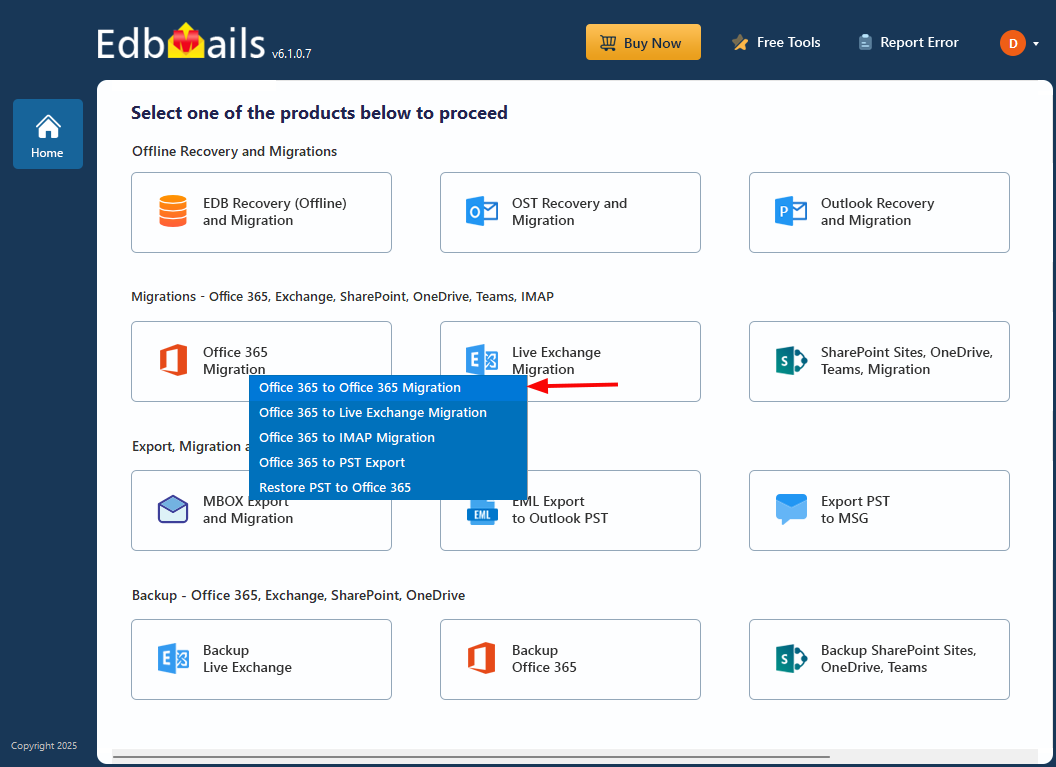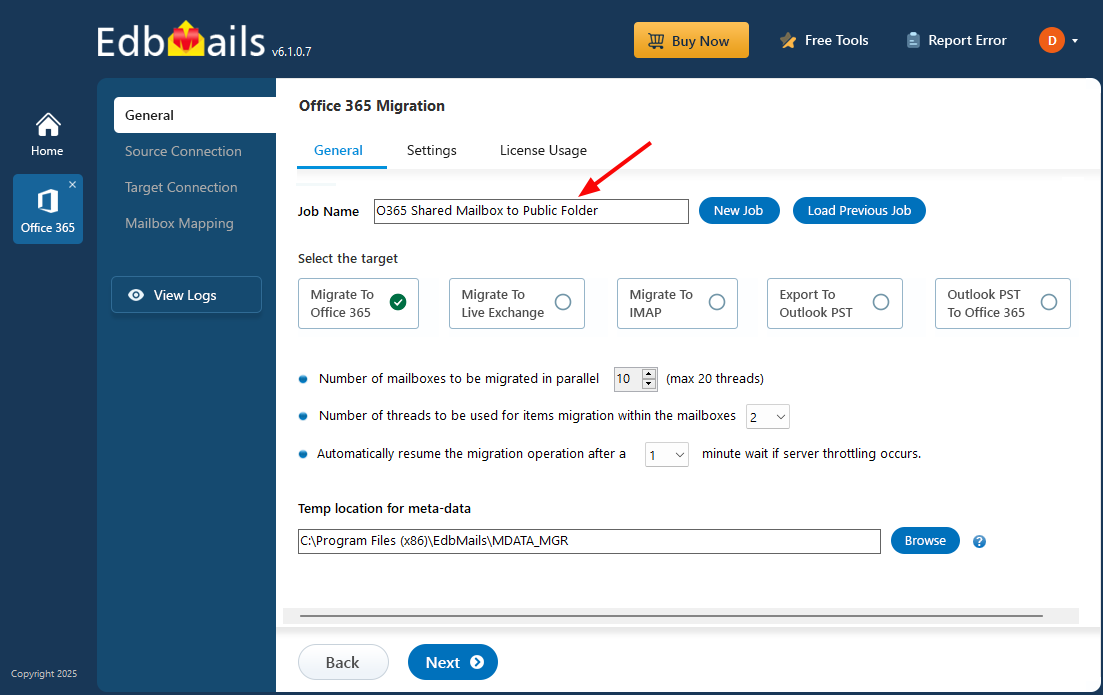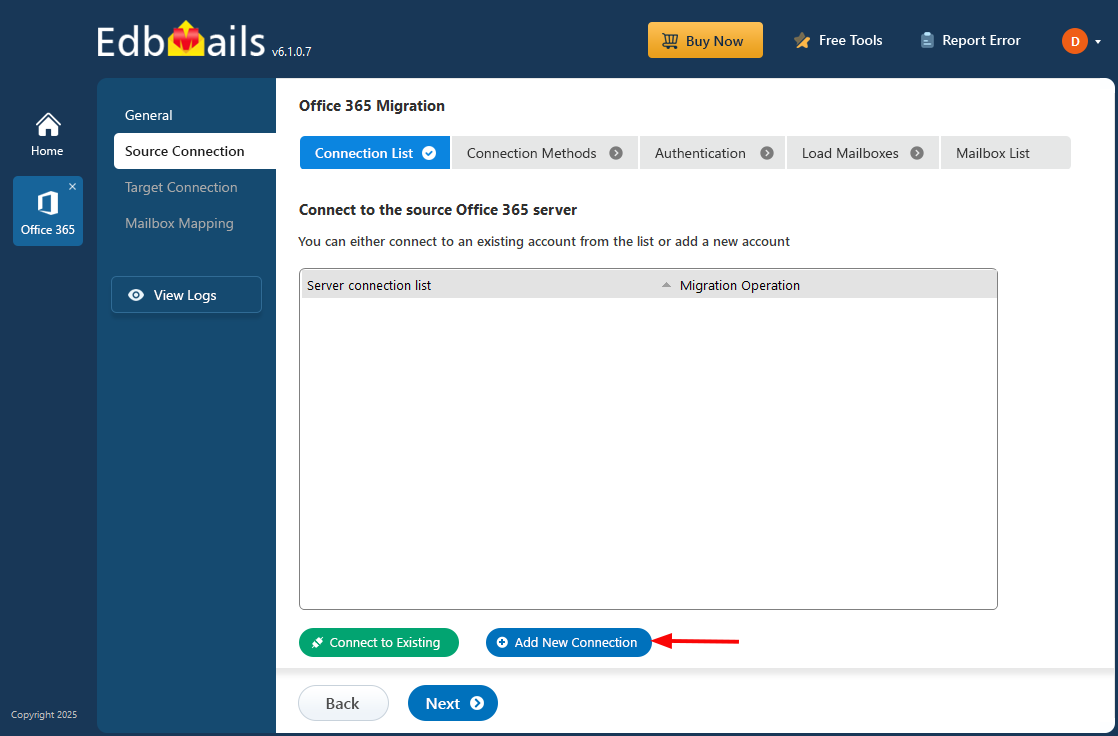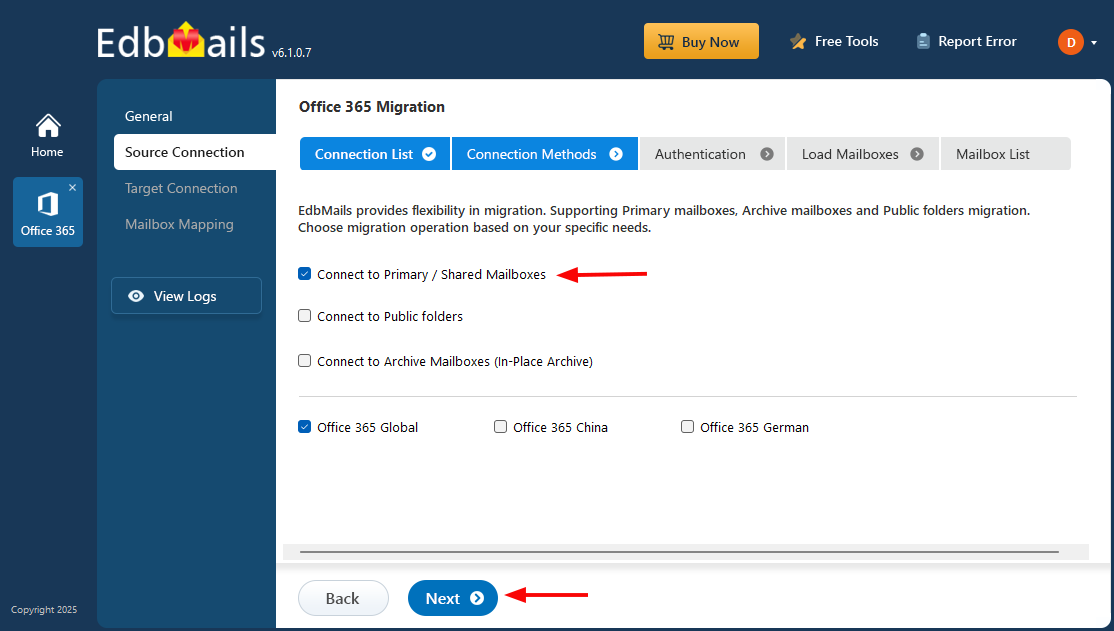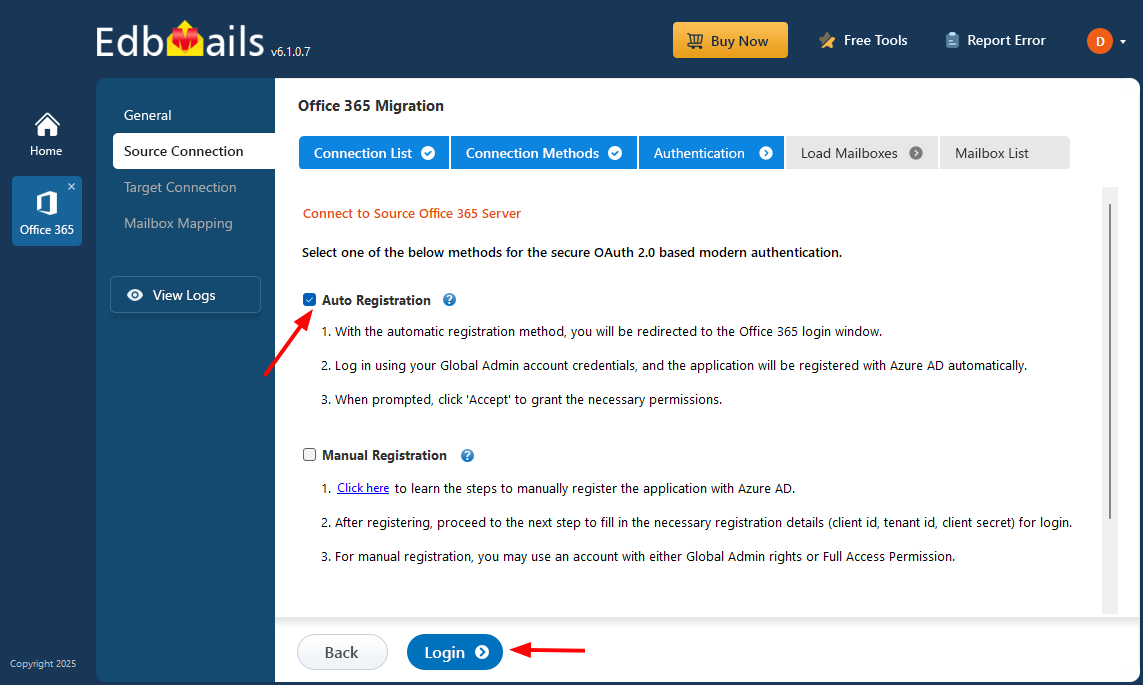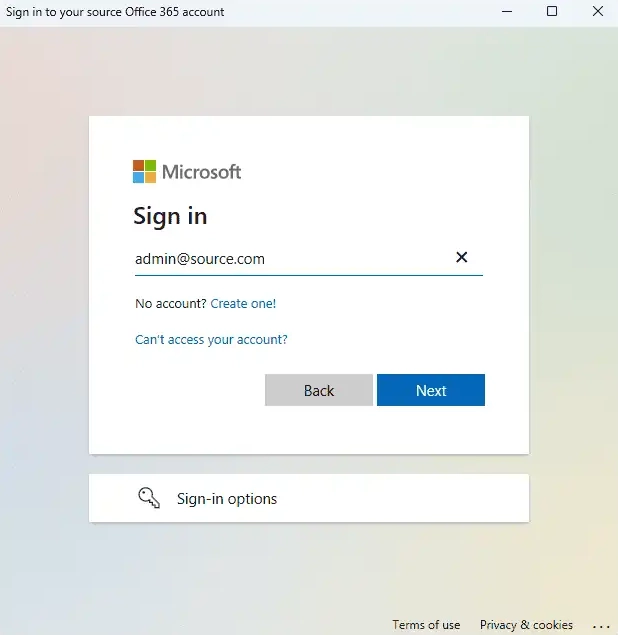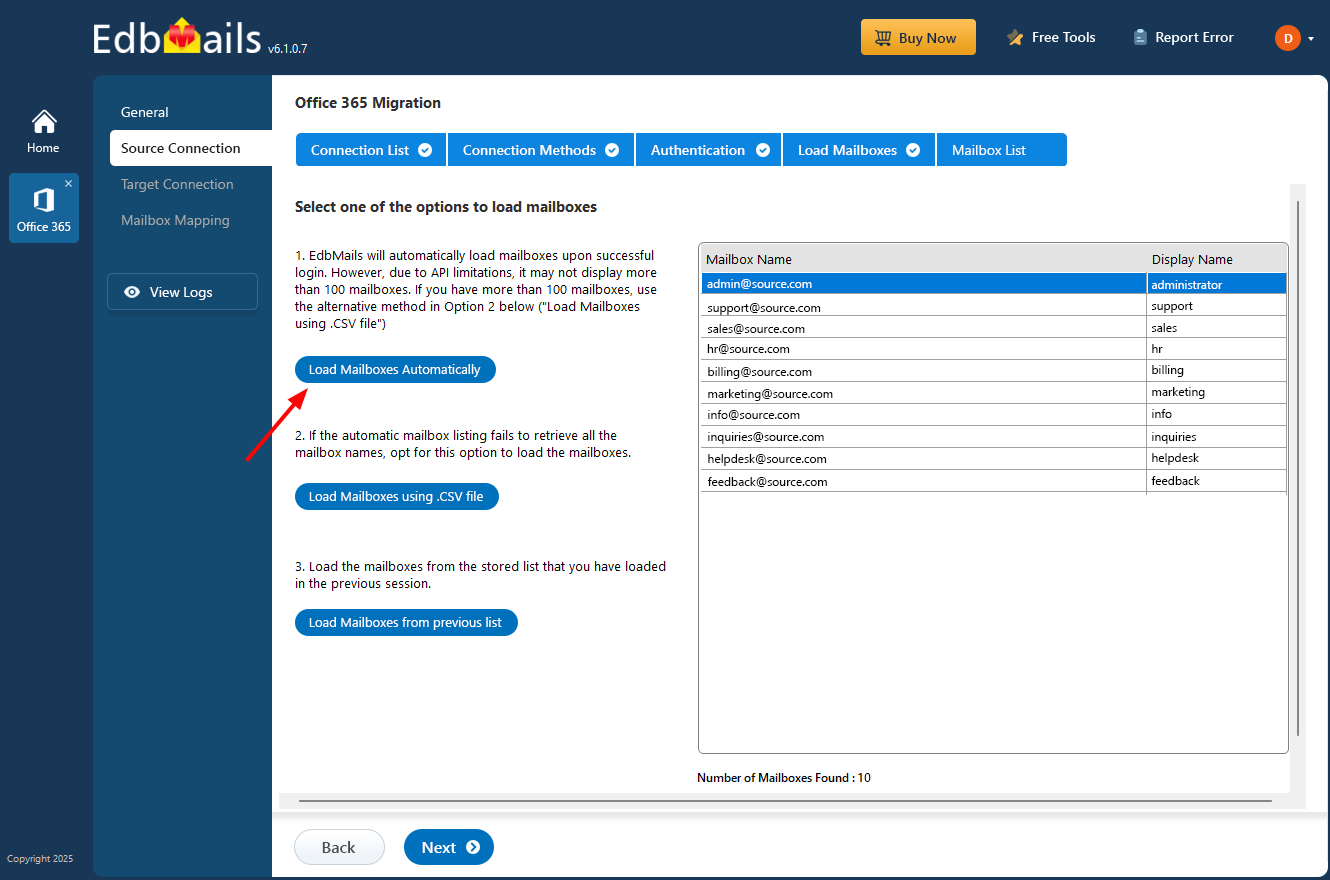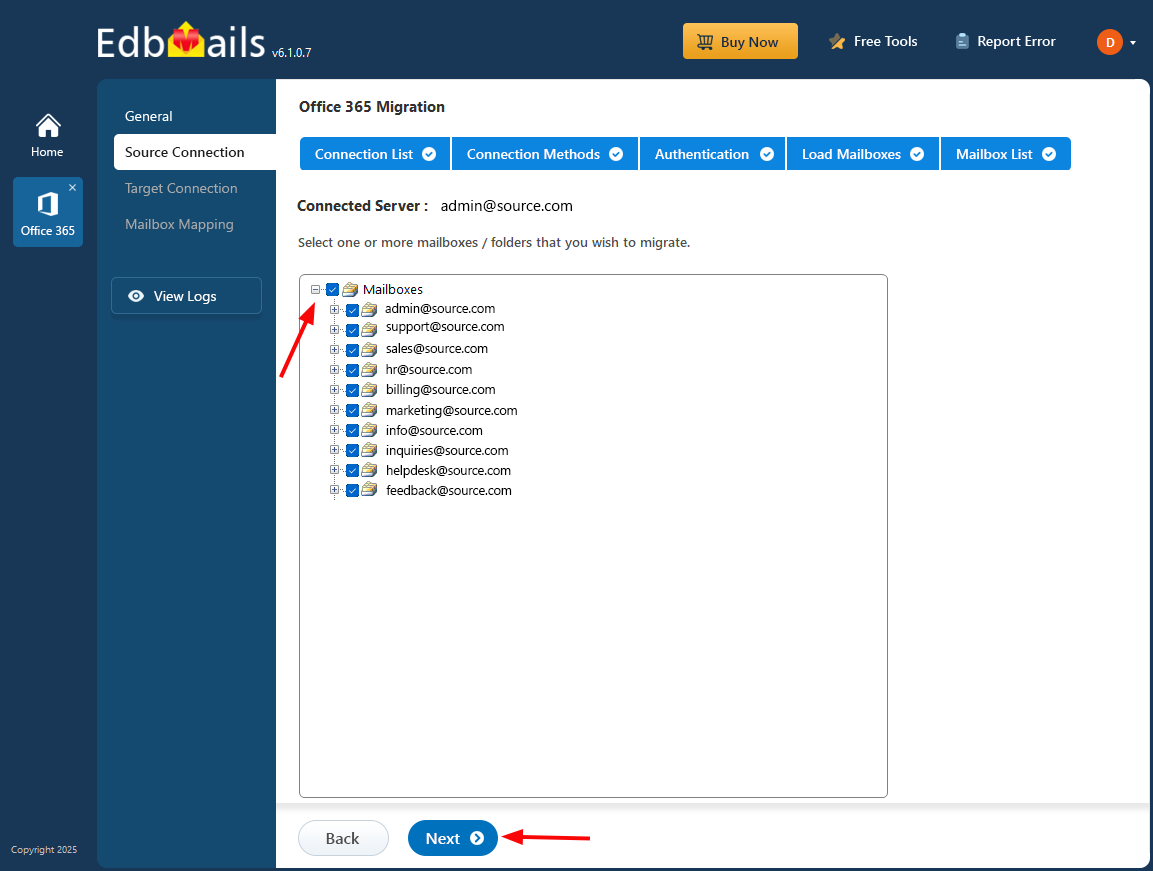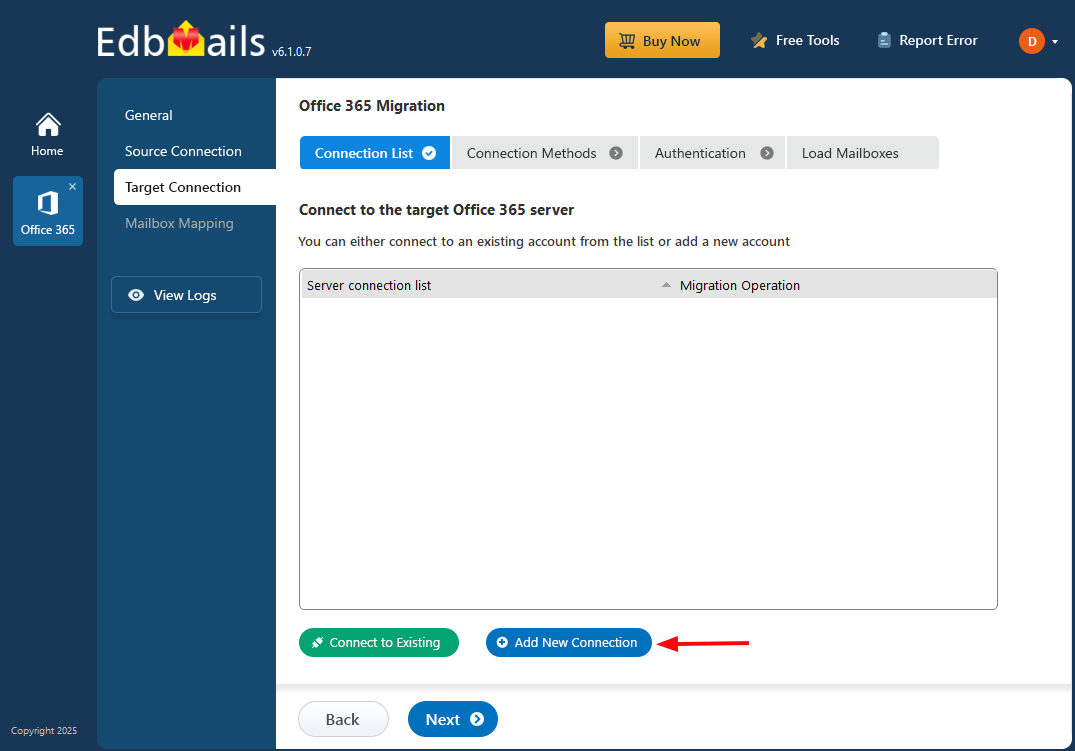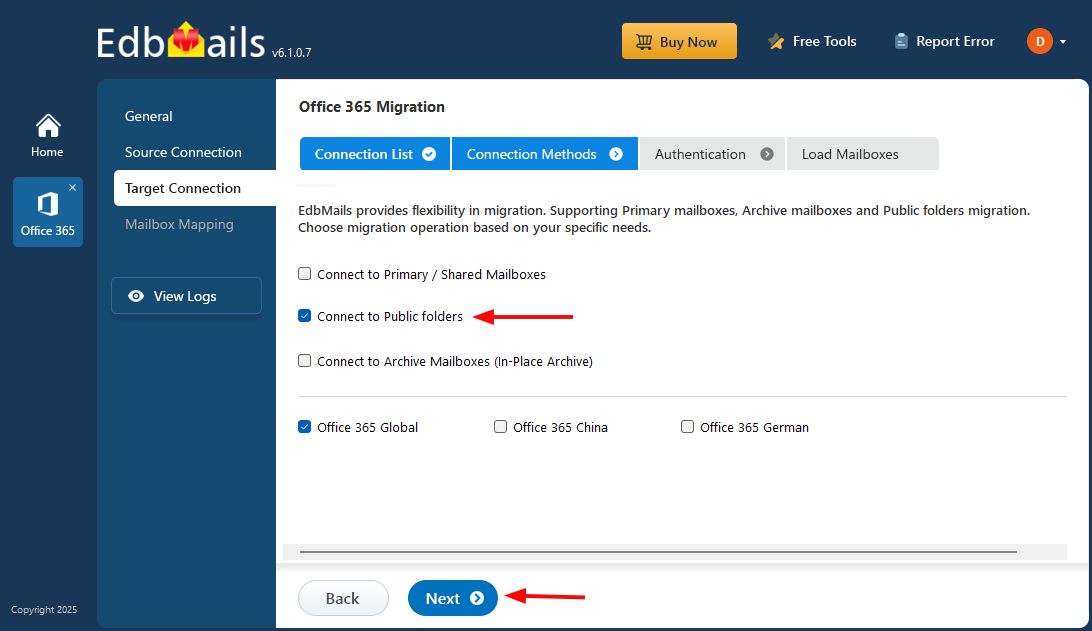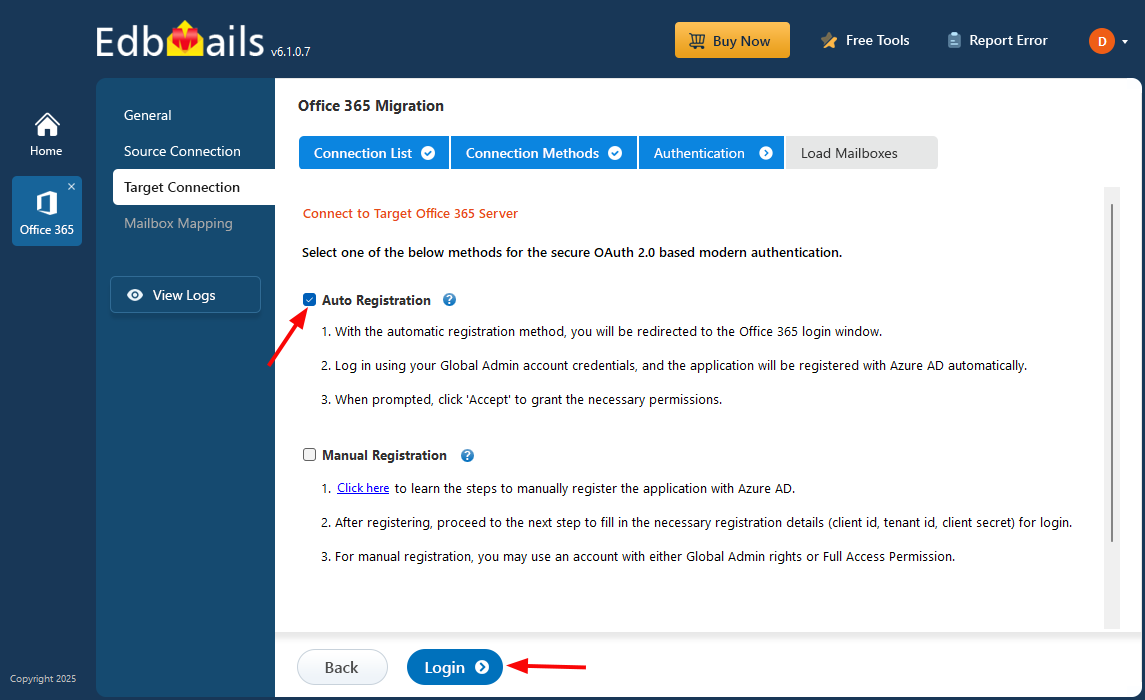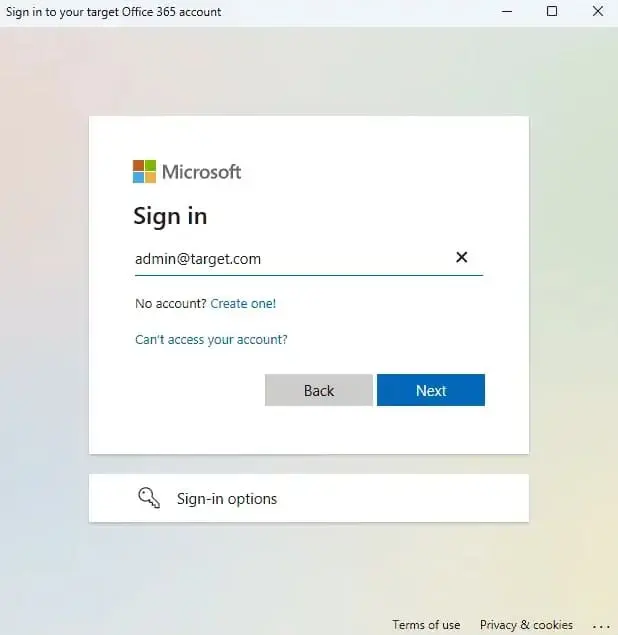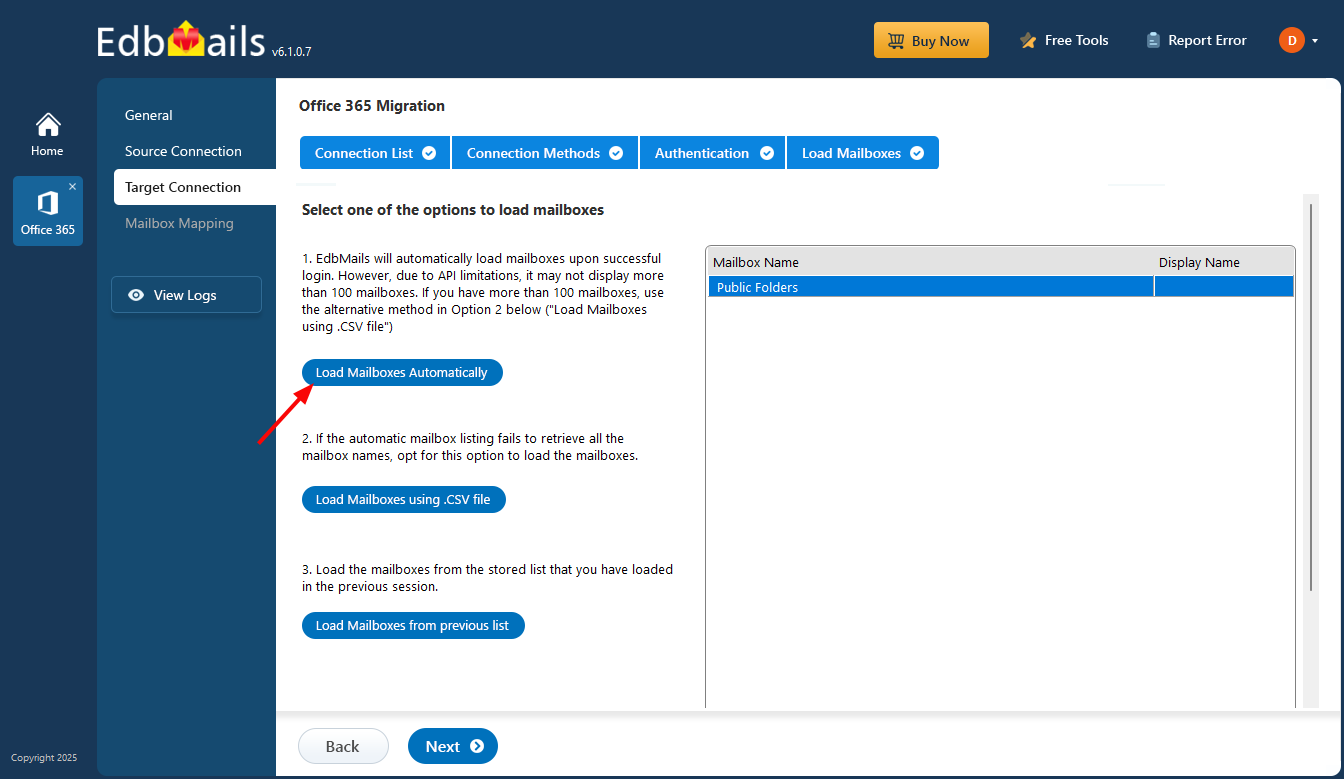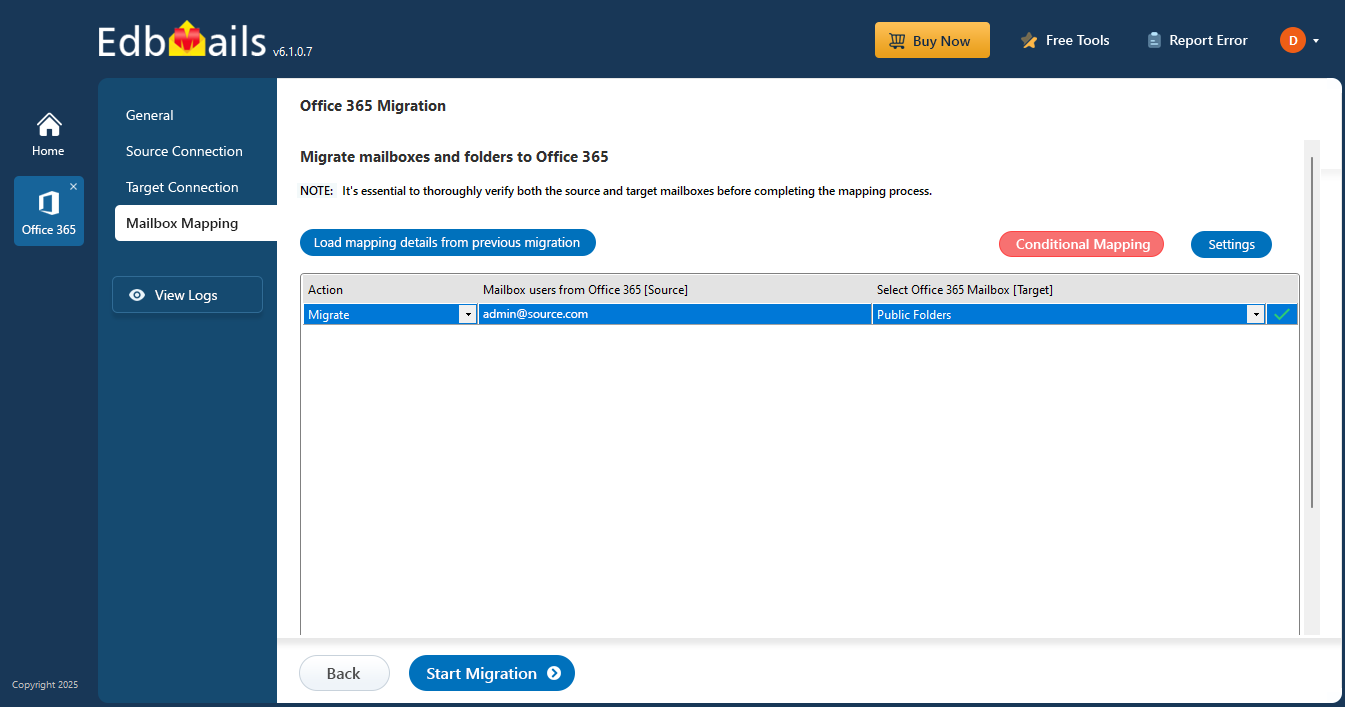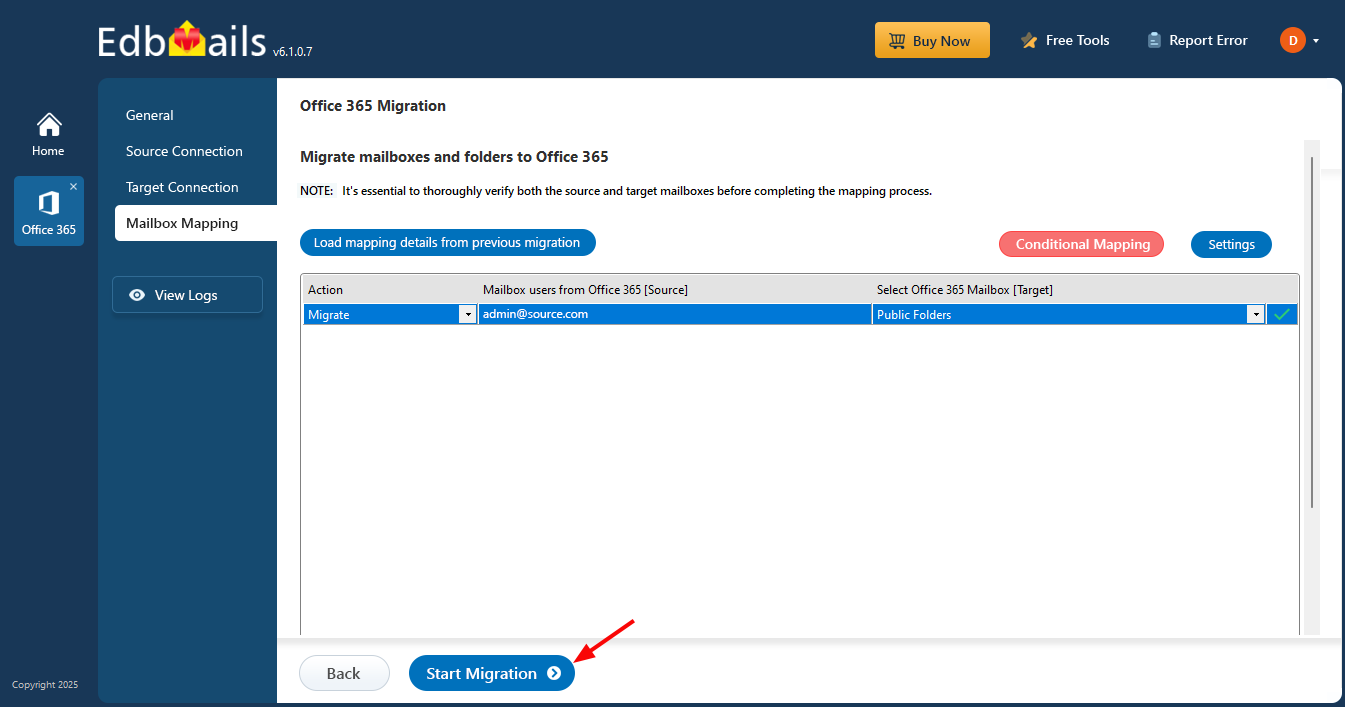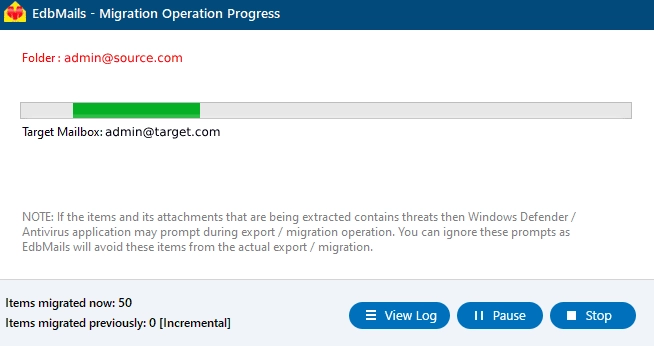Office 365 shared mailbox to public folder migration
In today’s collaborative business environments, shared mailboxes in Office 365 are a critical tool for teams that need collective access to a single mailbox. Whether it’s managing a support desk, customer service requests, or handling internal inquiries, shared mailboxes allow multiple users to manage communications from a unified email address. With the ability to send and receive messages on behalf of departments such as "IT Support" or "HR Desk," shared mailboxes streamline workflows and simplify email management for teams. However, as organizations evolve, the need may arise to migrate shared mailboxes to public folders especially when large volumes of historical data need to be stored, categorized, and accessed by multiple users across departments. Public folders provide an effective way to centrally store email data that is accessible organization-wide, without requiring individual licenses for each user. This shift often leads organizations to explore Office 365 shared mailbox to public folder migration, a process that enables better data management and access.
As we all know, Office 365 shared mailbox to public folder migration is not an easy task. Complications can arise during the migration process due to permissions, data volume, or structural differences between shared mailboxes and public folders. But with the help of an automated migration tool, this process becomes significantly simpler, enabling organizations to migrate shared mailboxes to public folders with minimal disruption.
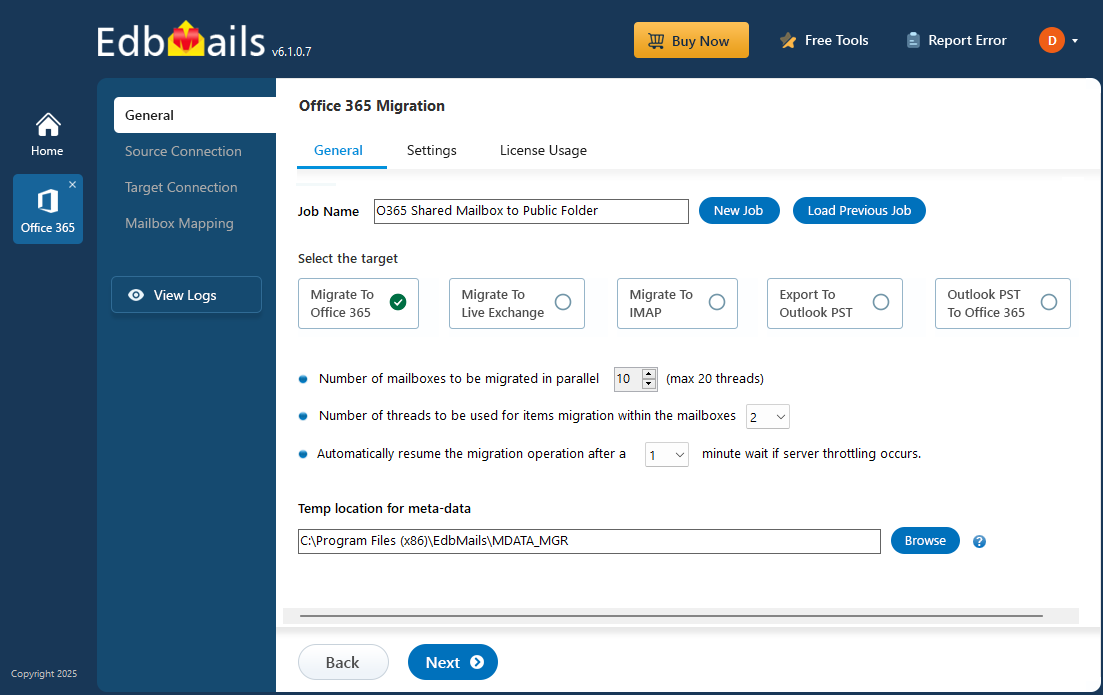
EdbMails Office 365 migration software is a comprehensive migration tool that streamlines the Office 365 shared mailbox to public folder migration by ensuring a seamless transition of shared mailbox contents to public folders. With EdbMails, you can transfer all mailbox items such as emails, attachments, contacts, calendars, tasks, and notes without worrying about data loss or integrity issues. One of the standout features of EdbMails is its script-free migration, meaning there’s no need for complex PowerShell commands or manual intervention. This makes it user-friendly, even for those with limited technical expertise. Additionally, Enhanced security with Multi-Factor Authentication (MFA) ensures that your migration is performed under a secure environment, protecting sensitive data throughout the process.
EdbMails also provides automatic mailbox mapping, which significantly reduces manual effort by mapping shared mailboxes to their corresponding public folders automatically. This saves time and minimizes the risk of human error. The tool supports batch migration, allowing you to migrate multiple mailboxes in one go, making it perfect for larger organizations with extensive data to transfer. By simplifying and automating these critical steps, EdbMails ensures a smooth and hassle-free Office 365 shared mailbox to public folder migration, allowing businesses to focus on what matters most productivity and collaboration.
Top reasons for Office 365 shared mailbox to public folder migration
- Overcoming license and storage limitations
Shared mailboxes in Office 365 have a 50GB storage limit before requiring a license. When full, users can’t send new emails and might experience disruptions. Public folders, however, offer virtually unlimited storage, ensuring seamless email management without frequent license changes. EdbMails helps streamline the migration of shared mailboxes to public folders, addressing storage issues effectively.
- Simplified user permissions and access control
Managing user permissions in shared mailboxes can be complex. Public folders allow more granular control over who can access and manage the data, making it easier to scale as your organization grows and provide more secure access to both internal and external users.
- Improved security and encryption control
Shared mailboxes lack a separate security context, which limits encryption options. Public folders offer better encryption and security controls, ensuring that sensitive communications remain protected. With public folders, encryption settings can be standardized and managed more effectively for greater data security.
- Better organizational efficiency with centralized data
Shared mailboxes can become disorganized as data accumulates. Public folders centralize email storage, making it easier to categorize, retrieve, and manage email data. This organized structure enhances overall productivity and streamlines email management, improving collaboration and access across teams.
- Enhanced compatibility and mobile access
While shared mailboxes may have limited mobile compatibility, public folders provide better access across multiple platforms. Users can easily access emails, calendars, and contacts on iOS, Android, or web platforms, ensuring seamless mobile collaboration and improving overall accessibility for remote employees.
- Scalable solutions for larger teams
Shared mailboxes support a limited number of users, which can lead to connectivity issues as teams grow. Public folders, however, allow more users to access data concurrently without disruptions. This scalability ensures teams can efficiently collaborate even as your organization expands. EdbMails can assist in migrating large-scale shared mailboxes to public folders seamlessly, ensuring minimal downtime.
- Overcoming license and storage limitations
Office 365 shared mailbox to public folder migration planning
Before migrating Shared Mailboxes to public folder, it is essential to consider the migration requirements and prerequisites. Below is a checklist to help you identify and prepare your environment effectively.
- Prepare a complete inventory of items from your Shared mailboxes.
- Identify the size and number of Shared mailboxes you want to migrate
- Determine whether you want to move everything at once or in stages
- Check your internet connection speed and network configuration.
- Consider the throttling and message size limits on Office 365
- Communicate the plan and the changes to your end users.
- Perform a test Office 365 migration before you start the actual one.
- Start the migration, verify the endpoint and add DNS records.
- Create new Outlook profiles and check if you are receiving mails correctly.
Office 365 shared mailbox to public folder: Pre-migration activities
Before you begin the migration process, there are several things you need to do to prepare your environment. These steps include:
- Creating a Shared Mailbox in Office 365
- The first step in the migration is to create a shared mailbox in the Office 365 Admin Center.
- To do this, log in to the Office 365 Admin Center, click on ‘Groups’ in the left-hand navigation menu, and then click on ‘Shared’ in the top navigation menu.
- From here, click ‘Add a shared mailbox’ and create a new shared mailbox by clicking on the ‘+’ button and following the on-screen prompts.
- Granting Permissions to the Shared Mailbox
- After you have created the shared mailbox, you need to grant permissions to the users who will be accessing it.
- To do this, navigate to the ‘Permissions’ tab in the shared mailbox settings and add the users who need access.
- You can grant permissions at various levels, including ‘Full Access,’‘Send As,’ and ‘Send on Behalf.’
- Creating a Shared Mailbox in Office 365
Steps to migrate Office 365 shared mailbox to public folder
Step 1: Download and install EdbMails Office 365 migration software
- Download and install the EdbMails application on your computer running on Windows OS.
- Start the application and enter the required details and click the ‘Login’ button or click the ‘Start Your Free Trial’ button to continue.
- Select the ‘Office 365 Migration’ option
- Select the ‘Office 365 to Office 365 Migration’ option
- Keep the default job name or click the ‘New Job’ button to change it.
Step 2: Connect to source Office 365 server
- Click the ‘Add New Connection’ button to create a new connection to the source Office 365, or select a previous connection from the list and click ‘Connect to Existing’ to proceed.
- Select the ‘Connect to Primary/Shared Mailboxes’ option.
- Click the ‘Next’ button to proceed.
- Select a secure OAuth 2.0-based modern authentication method and click the ‘Login’ button to continue.
Connect to Office 365 server using secure modern authentication
- Authenticate on Microsoft sign-in page.
- After successfully connecting to your Office 365 server, select an option to load the mailboxes. Alternatively, you can also load the mailboxes using a CSV file.
Step 3: Select Office 365 Shared mailboxes
- Select the Shared mailboxes from the left pane
- Click ‘Next’ to continue
Step 4: Connect to target Office 365 server
- Click the ‘Add New Connection’ button to create a new connection to the target Office 365.
- To use a previous connection, select it from the list and click ‘Connect to Existing’ to proceed.
- Select ‘Connect to Public Folder’ as your connection method, then click ‘Next.’
- Select your preferred authentication method and click the ‘Login’ button to continue.
- Sign in on the Microsoft login page.
- Choose a method to load the mailboxes and click the 'Next' button to continue.
Step 5: Map Shared mailboxes to public folders
- EdbMails provides an automatic mailbox creation feature for the target Office 365 server, along with a mapping function that accurately connects mailboxes and folders from the source Office 365 server. This is especially useful for efficiently managing numerous public folders.
Step 6: Start Office 365 Shared mailbox to public folder migration
- Once the mailboxes are mapped, click the ‘Start Migration’ button to initiate the migration process.
- The migration has started. Click the ‘View Log’ button, which provides a comprehensive migration report detailing the number of emails, folders, and mailbox items successfully migrated.
Office 365 Shared mailbox to public folders post-migration activities
Step 1: Update the MX records to point to Office 365
If you have not done this step previously, change the DNS records known as MX records to enable and receive email messages on the target Office 365 server. In addition to this setup, configure the Autodiscover record to allow Outlook to connect to the migrated mailboxes.
Step 2: Create a new Outlook profile for users in the new domain
Configure and recreate the Outlook profile for each user in your domain if Outlook has problems connecting to Office 365 mailboxes.
Office 365 Shared mailbox to public folder migration troubleshooting
See Office 365 migration troubleshooting guide and Public folder troubleshooting for possible solutions related to migration errors. For more information on EdbMails Office 365 migration, see frequently asked questions (FAQs)
Benefits of EdbMails for Office 365 Shared mailbox to public folder migration
- Delta migration
EdbMails supports delta migration to ensure that only newly modified or added data is transferred during the migration process. This minimizes the data load and ensures efficient use of bandwidth. As a result, ongoing synchronization remains smooth without impacting performance.
- Migrate everything from Office 365 mailboxes
EdbMails allows the migration of all essential data types from Office 365 shared mailboxes to public folders. This includes emails, contacts, calendars, tasks, and more. The tool ensures no data is left behind, making the migration process comprehensive and accurate.
- Automatic throttling management
EdbMails automatically manages throttling during migration to prevent service disruptions. The tool intelligently detects and adjusts the migration speed, ensuring a seamless transfer without exceeding Office 365’s throttling limits, thus avoiding delays or migration failures.
- Advanced filtering options
EdbMails offers advanced filtering capabilities that enable users to migrate only the data they need. Filters like date range, specific folders, and other criteria can be set, optimizing the migration process and reducing unnecessary data transfer, saving time and resources.
- Metadata integrity
Preserving metadata integrity is crucial during migrations, and EdbMails ensures this by maintaining the original folder structure, read/unread status, and other metadata. This guarantees that no critical details are lost during the migration, offering a smooth transition while maintaining data accuracy.