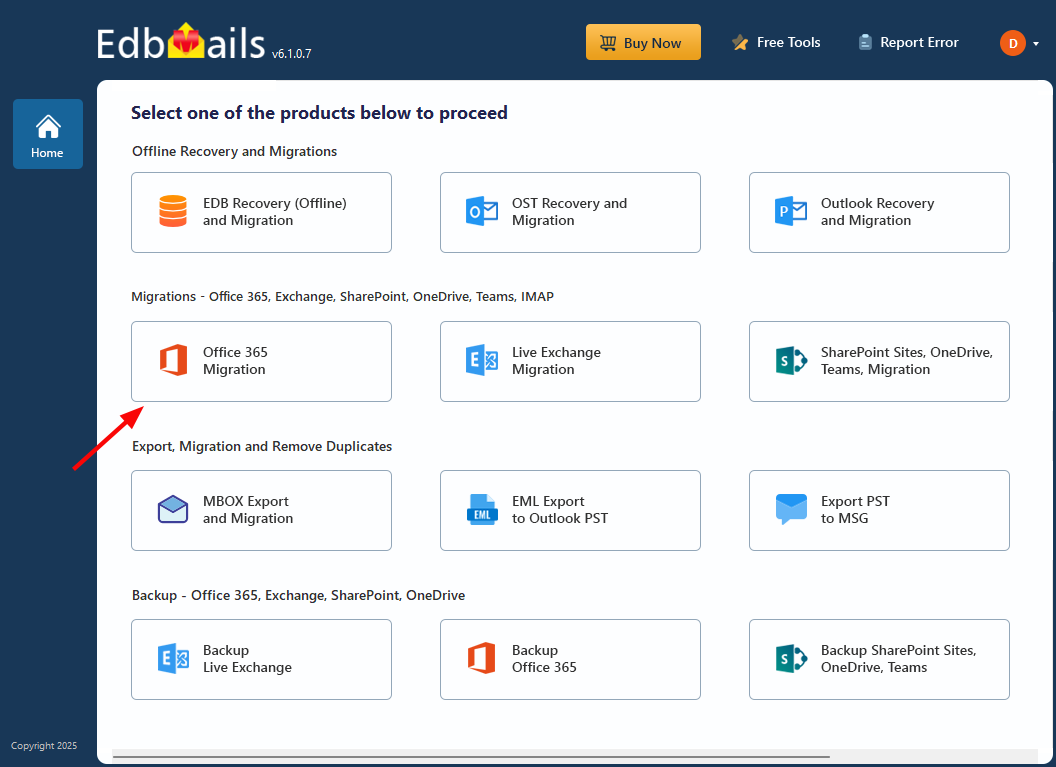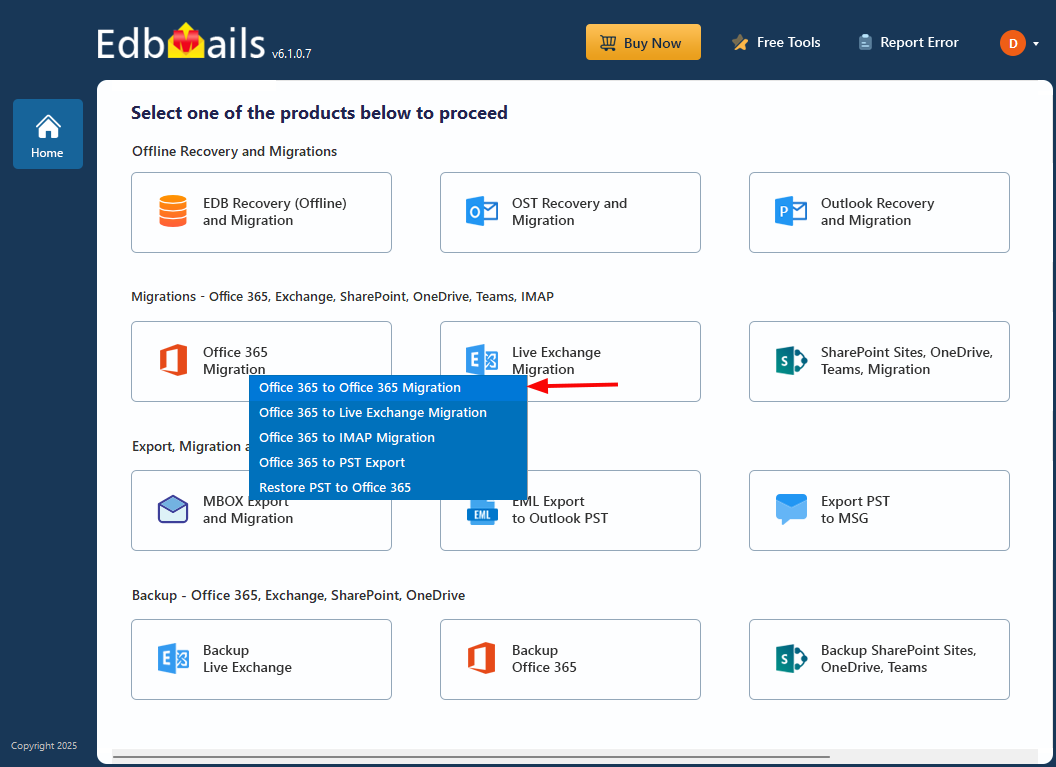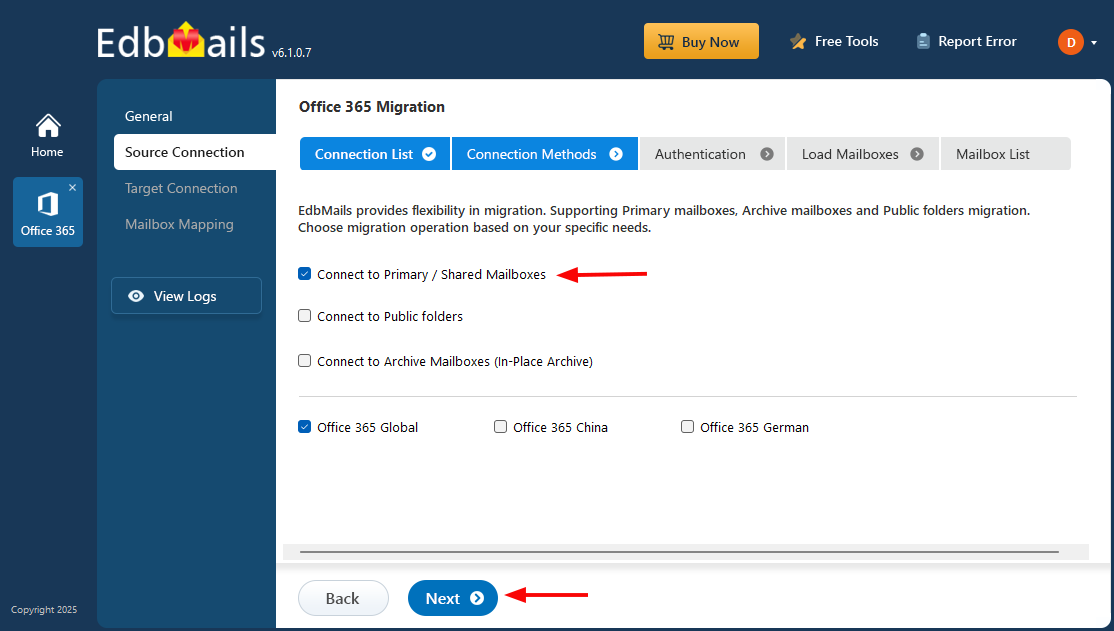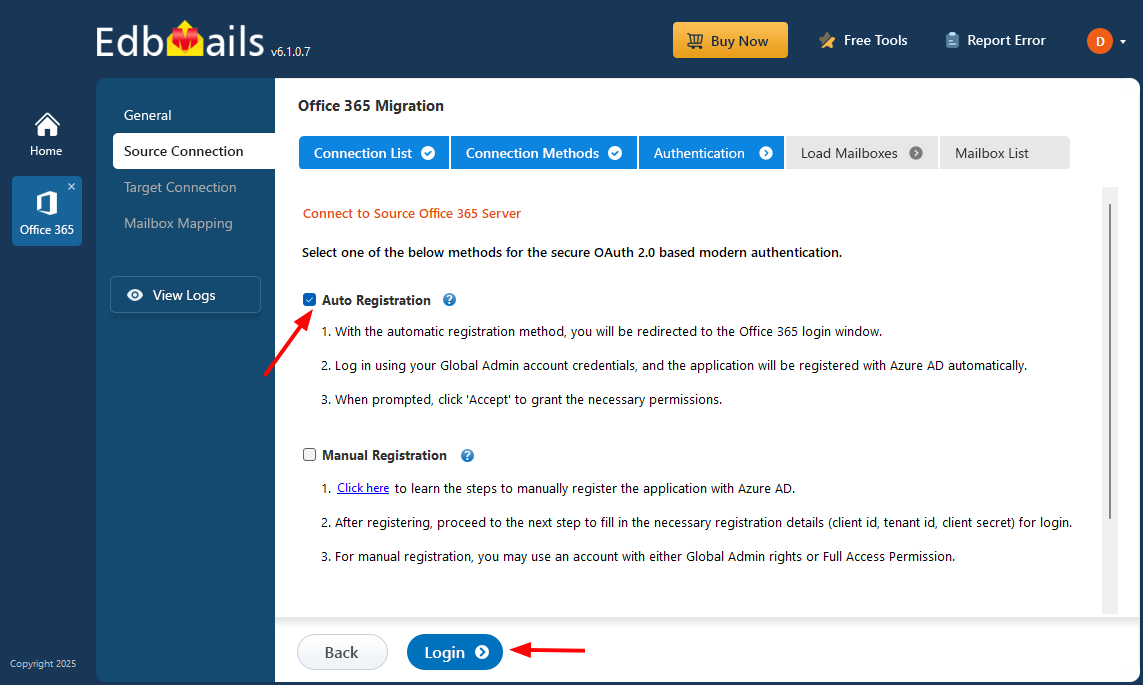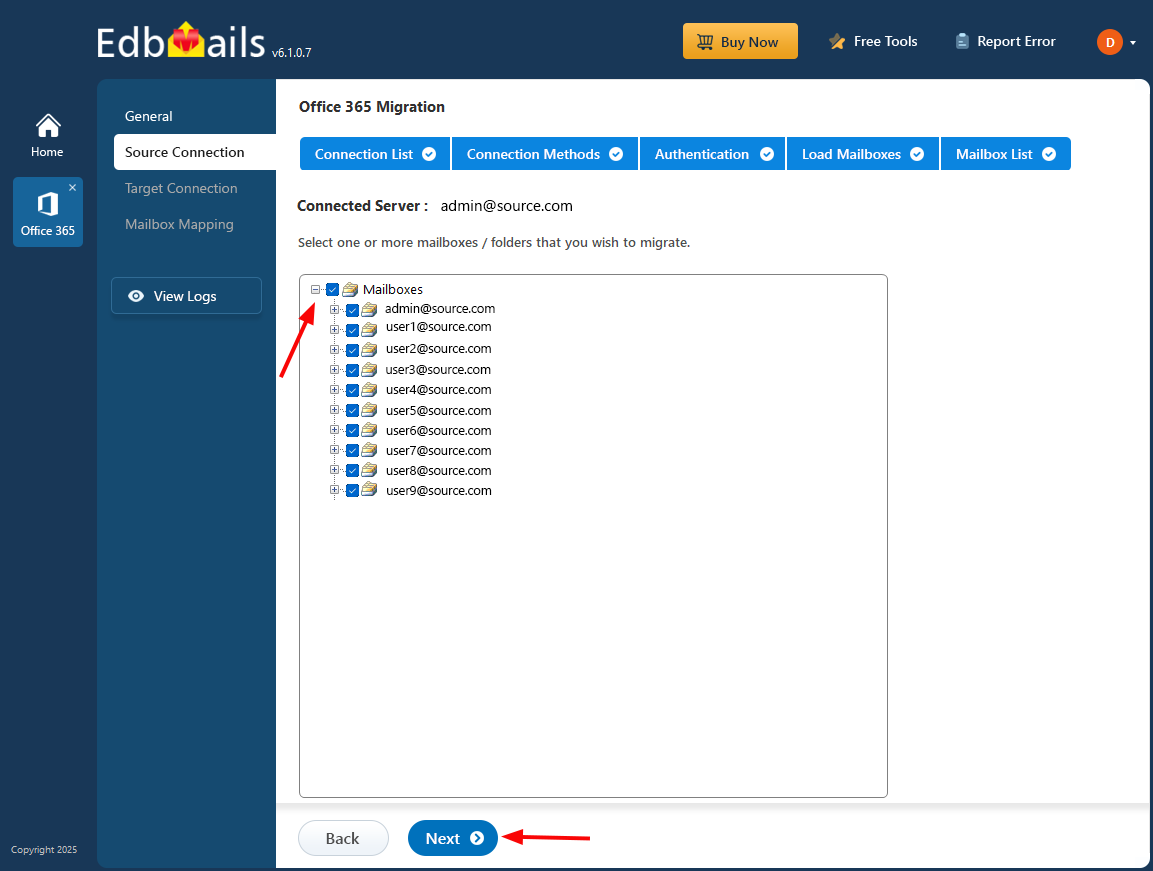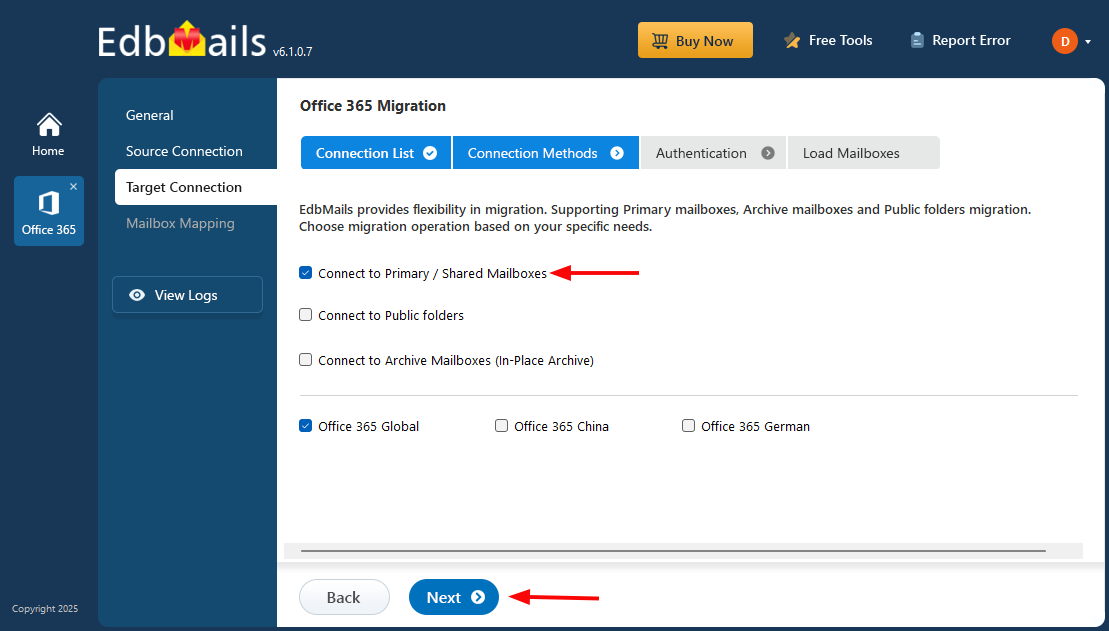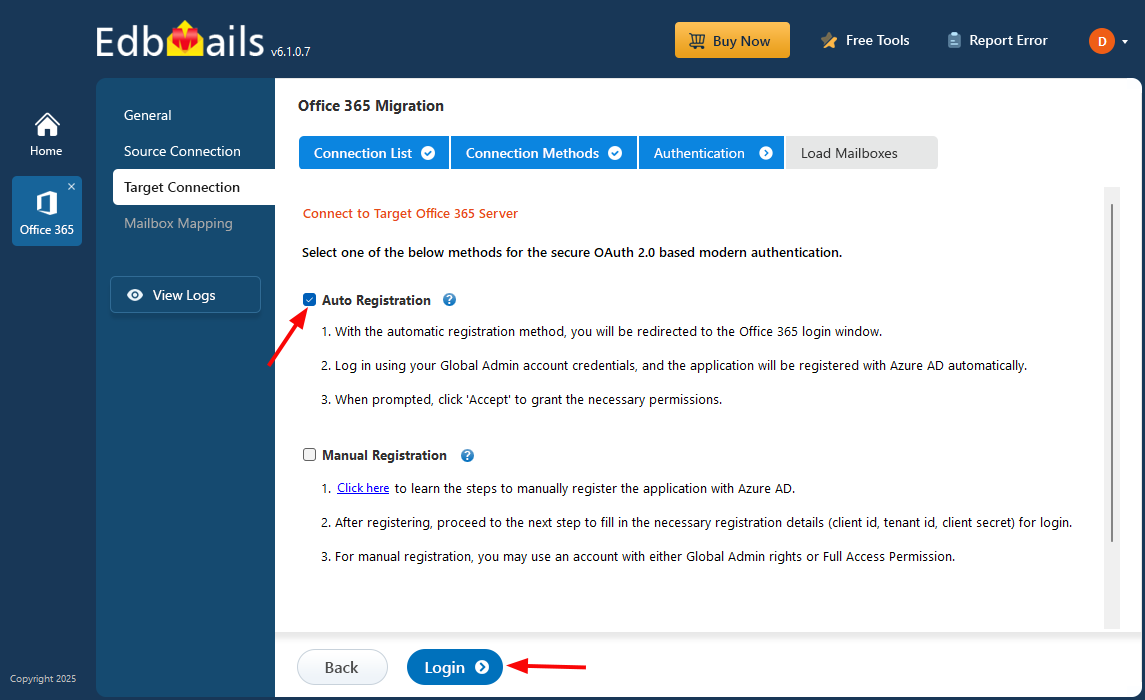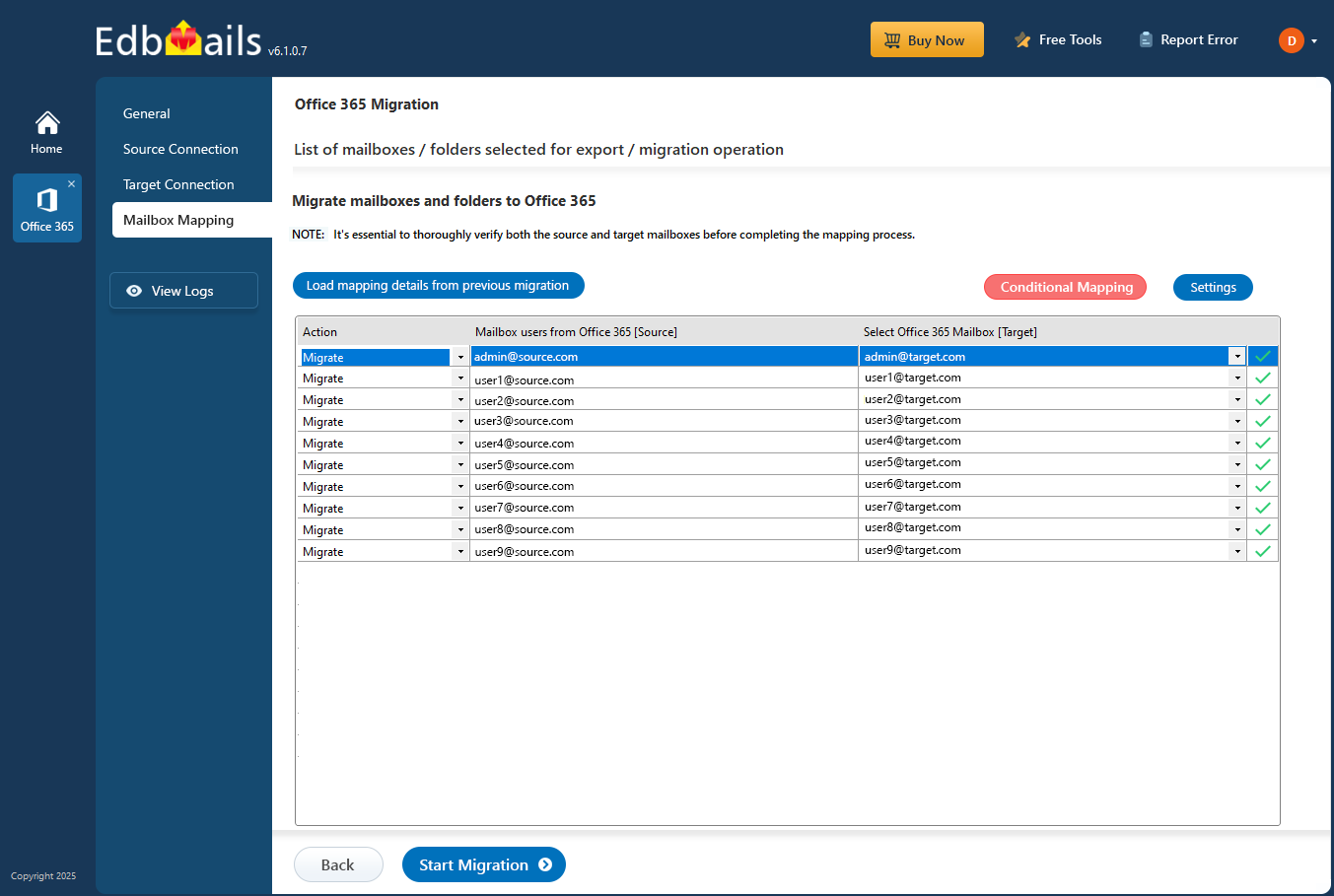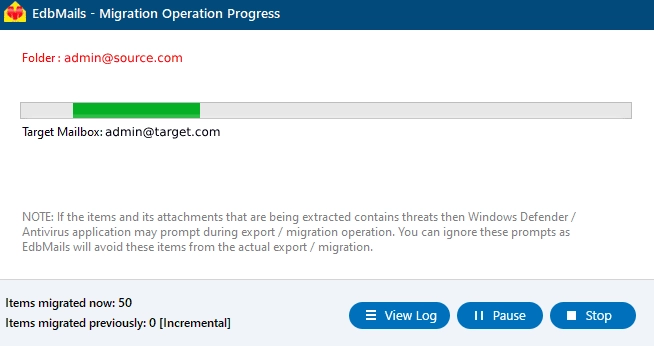Migrate multiple mailboxes to Office 365 with EdbMails
EdbMails provides a user-friendly solution for migrating multiple mailboxes to Office 365. Its advanced features, including concurrent mailbox migration, automatic Office 365 throttling management, incremental migration, and automatic mailbox mapping, ensure a seamless migration from your source mailbox account to the target mailbox account.
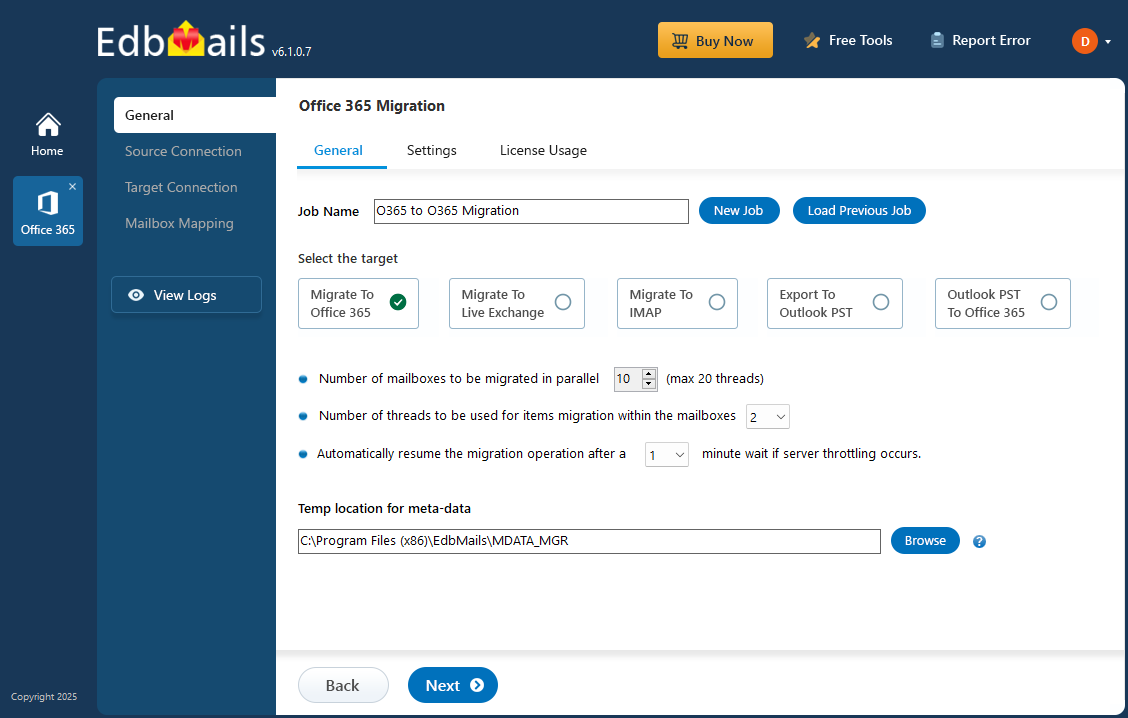
What is Multiple Mailbox Migration?
Office 365 multiple mailbox migration is the systematic process of migrating multiple mailboxes, including Primary mailboxes, Public folders, Archive mailboxes, Emails, Calendars, Contacts, and related data, from Office 365 to on-premises Exchange Server mailboxes, IMAP-enabled mailboxes, or when consolidating multiple Office 365 tenants into a single, unified environment. Using EdbMails for this purpose enables you to perform parallel migrations, making it easier to migrate all your organization's mailboxes quickly. In other words, EdbMails is a highly efficient application that significantly enhances mailbox migration performance.
We'll explore the key features that EdbMails Office 365 migration software offers and how the software simplifies the multiple mailbox migration operation.
Multiple Office 365 mailbox migration - Pre-migration activities
On source Office 365 server:
- Make sure you have a Global Admin account with a mailbox for Auto Registration of the EdbMails application on your Entra ID (Azure Active Directory). For Manual Registration, you can use either a Global Admin account or a user account with full access permissions.
- Ensure that your network and bandwidth meet the requirements for the migration.
See network and migration planning, performance factors and best practices for Office 365 to Exchange migration.
On target Exchange server:
Step 1: Check that your system meets the Exchange server setup requirements.
Navigate through the below links to set up your target Exchange server environment based on the Exchange version you want to migrate to. Learn more about the network, hardware and operating system requirements for installing Exchange server.
- Exchange 2013 Server setup
- Network and directory requirement for Exchange 2016
- Network and directory requirement for Exchange 2019
- Hardware Requirements for Exchange 2016
- Hardware Requirements for Exchange 2019
- Supported operating systems for Exchange 2016
- Supported operating systems for Exchange 2019
Step 2: Prepare your target server with the following prerequisites
Complete the following prerequisites for Active Directory, Windows Mailbox server, and Windows Edge Transport servers before installing the Exchange server.
- Exchange 2019 prerequisites for preparing Active Directory (AD)
- Windows Server prerequisites for Exchange 2019
- Exchange 2016 prerequisites for preparing Active Directory (AD)
- Windows Server prerequisites for Exchange 2016
Step 3: Set up Exchange Server for migration
Given below is a list of key points for installing and preparing the Exchange server for migration.
- Prepare AD and domains
Before installing Exchange Server you need to prepare your Active Directory forest and its domains for the new version of Exchange.
If you have a separate team to manage the Active Directory schema, you need to first extend the active directory schema, else proceed to the next step to prepare the Active Directory.
If you have multiple domains you need to additionally prepare the Active Directory domains.
- Install Exchange server on your computer
Before installing the Exchange server, ensure that you meet the system requirements and prerequisites as outlined previously. Next, follow the link to install Exchange 2016 or install Exchange 2019 from the setup wizard.
- Prepare a clean Exchange target environment
- Create and configure a Send connector to send mail outside the Exchange organization.
- By default, Exchange automatically creates receive connectors for inbound mail flow when the mailbox server is installed. If you need to configure receive connectors, follow the steps in the link.
- Add accepted domains to allow recipients to send and receive email from another domain.
- Configure the default email address policy to add the accepted domain to every recipient in the organization.
- Configure external URLs (domains) on the virtual directories in the Client Access (frontend) services on the Mailbox server to allow clients to connect to your server from the internet (outside the organization’s network).
- Configure internal URLs on the virtual directories in the Client Access (frontend) services on the Mailbox server to allow clients to connect to your server from the internal network.
- Configure SSL certificates from a third-party certificate authority for services such as Outlook Anywhere and Exchange ActiveSync.
- Verify the Exchange server installation by running the command Get-ExchangeServer on the Exchange Management Shell (EMS).
Verify the mailbox of the admin account
Check to see if the admin account that has been assigned management roles has a valid and non-hidden mailbox on the Exchange server.
Settings related to throttling and message-size limits
- If Microsoft throttles the migration, change the EWS throttling settings on Exchange server.
- If the migration is stuck due to the large size of a message, set the message size limits to the maximum on the Exchange server.
Step-by-step guide for Office 365 multiple mailbox migration with EdbMails
In this guide, we'll walk you through the process of migrating multiple mailboxes to Office 365 using EdbMails Whether you're migrating from the same domain or different domain, this step-by-step approach ensures a seamless migration experience with the software. From initial setup and data migration to monitoring progress, this guide will cover all the essential steps for a successful Office 365 mailbox migration.
Step 1: Download and Install EdbMails application
- Download and install EdbMails software on your system
- Click ‘Login’ or ‘Start Your Free Trial’ to get started with EdbMails.
- Check system requirements for Office 365 migration.
Step 2: Select Office 365 to Office 365 migration option
- Select the 'Office 365 Migration' option
- Select ‘Office 365 to Office 365 Migration’.
- Keep the default job name, or click ‘New Job’ button to change the job name.
Step 3: Connect to source Office 365 server
- Click ‘Add New Connection’ to set up a new link to the source Office 365 account. To reuse an existing setup, choose it from the list and click ‘Connect to Existing’.
- Choose the required connection options and click the ‘Next’ button.
- Select one of the secure OAuth 2.0-based modern authentication methods and authenticate Microsoft sign in page
- Click the ‘Login’ button to continue.
- After authentication, select a method to load mailboxes or use a CSV file to import them for migration.
- Select the multiple mailboxes you want to migrate from the source Office 365 server.
- Click ‘Next’ to proceed.
Step 4: Select Office 365 Mailboxes
- Click ‘Add New Connection’ to connect to the target Office 365. To reuse a saved connection, select it from the list and click ‘Connect to Existing’.
- Choose the desired connection options and click ‘Next’ to continue.
- Choose the appropriate target connection method and authenticate on Microsoft sign-in page.
- Click the ‘Login’ button to continue.
- Choose the one of the methods to load all mailboxes.
Step 5: Map source and target mailboxes
- Choose the required mailbox mapping option
- Once mailboxes are created on the target server, EdbMails automatically maps mailboxes and folders between source and target tenants. You can manually map folders and subfolders to specific target folders.
Step 6: Start multiple Office 365 mailboxes migration
- Click ‘Start Migration’ to begin the migration process.
- EdbMails will start the migration automatically and notify you when it's finished. Click ‘View Logs’ to check the migration report. You can also pause or resume the process as needed.
Post migration activities
Step 1: Update the MX records to point to Office 365
First, add your domain to Office 365. If you haven’t updated DNS records before, modify the MX records to ensure emails are properly routed to Office 365. Additionally, configure the Autodiscover record to allow Outlook to connect to the migrated mailboxes.
Step 2: Clear the Auto-Complete list in Outlook
See manage suggested recipients with Auto-Complete.
Step 3: Create a new Outlook profile after migration
- Ensure each user has the latest Outlook version installed to avoid compatibility issues.
- Set up Outlook profiles for each user in your domain if they experience connectivity problems with Office 365 mailboxes.
- Configure Outlook with the new server settings, including server address, username, and password.
- Test email functionality to confirm that users can send and receive emails successfully.
Step 4: Remove the old Office 365 subscription plan
Once the migration is complete and you have confirmed the integrity of the migrated mailbox data, proceed to remove the Office 365 subscription plan from the source tenant, along with any associated domains.
Benefits of EdbMails for Office 365 multiple mailbox migration
Intuitive Office 365 migration interface
EdbMails provides a user-friendly software interface that allows you to complete the migration process within a few clicks. Its automated features, including mailbox loading from your Office 365 server and mailbox mappings between the source and target target servers, eliminates the need for manual effort and saves time. You don't need advanced technical skills to use the software for migration.
Automatic mailbox loading from Source and target servers
EdbMails offers an option for automatically loading mailboxes from both your source and target servers. This is especially useful for organizations with 100 mailboxes or below, as it eliminates the need for manual effort. If you have a large number of mailboxes, you can opt to load mailboxes using the CSV method.
Free from Office 365 Throttling during migration
EdbMails built-in Automatic Throttling management ensures a consistent data migration between your Office 365 servers during peak or off-peak hours. This feature eliminates the need for manual wait times and restart operations, especially beneficial for large mailbox migrations. It also minimizes the risk of data loss and duplication on target servers, ultimately saving you time and effort during the migration process. Additionally, EdbMails helps prevent server hang-ups, ensures no server downtime during migration.
Optimized Performance and Speed
EdbMails facilitates concurrent mailbox migrations, boosting overall migration efficiency. This functionality expedites the process by allowing multiple mailboxes to be migrated simultaneously. By default, it supports concurrent migration of up to 10 mailboxes, and you can increase this limit to a maximum of 20 mailboxes for enhanced performance and faster results. Additionally, EdbMails can be installed on multiple computers and migrate different mailboxes for further boosting migration speed.
Zero-Downtime while Migrating to Office 365
EdbMails assures a Zero Downtime experience throughout your Office 365 migration, even during regular business hours. Our migration process seamlessly preserves email service availability. Users retain uninterrupted access to their source mailboxes throughout the migration and can swiftly resume operations in the target Office 365 tenant upon migration completion.
Ensures Office 365 data Integrity during migration
EdbMails preserves source mailbox data while migrating to the target server, guaranteeing a complete migration of mailbox contents, including emails, attachments, calendars, contacts, and more. This assurance prevents any data loss or corruption throughout the migration process.
Securely migrates Office 365 mailbox data
EdbMails uses secure Microsoft APIs for migration and performs the migration as per the flow guided by Microsoft. Your credentials and data are NOT stored on our servers. Your Office 365 credentials are not stored and safeguarded by OAuth 2.0 and TLS encryption during authentication. The software uses modern authentication, which is based on MSAL (Microsoft Authentication Library and Microsoft Graph) and OAuth 2.0, is known to be a secure authentication method to access your Microsoft Office 365 account.
Support for all Office 365 Migration Methods
EdbMails supports all ranges of Office 365 migration methods, whether you are opting for a cutover migration, migrating all mailboxes at once, or a staged migration, allowing migration for a batch of mailboxes. This adaptability empowers organizations to select the approach that best aligns with migration requirements and timeline. Whether migrating a small or large number of mailboxes, EdbMails offers the versatility needed to execute a successful Office 365 migration.
Comprehensive Migration Reporting
EdbMails offers a comprehensive Office 365 migration report by providing detailed insights, including mapping details for the mailbox migration. You can monitor each mailbox's migration status with the number of folders migrated, and verify item counts, ensuring the integrity of the migration process.
Cost-Effective Office 365 Migration solution
EdbMails provides an affordable pricing structure for your Office 365 migration. With a model based on the number of source mailboxes, you can manage your finances upfront, avoiding unexpected expenses. Our flexible lifetime pricing plans enable you to adjust the number of users as your business expands. Moreover, the software includes 24/7 technical support and free software upgrades.
Frequently Asked Questions
How to perform Office 365 Multiple mailbox migration with EdbMails?
- Step 1 : Download and Install EdbMails software
- Step 2 : Select the ‘Office 365 Migration’ option
- Step 3 : Connect to Source Office 365 server
- Step 4 : Select multiple mailboxes for the migration
- Step 5 : Connect to target Office 365 server
- Step 6 : Select the required mapping option and start migration
What are the benefits of multiple mailbox migration for Office 365?
Migrating multiple mailboxes to Office 365 offers several compelling advantages. Enhanced migration efficiency is a standout benefit, allowing the simultaneous migration of multiple mailboxes and significantly reducing migration time. Users can continue accessing their emails during the migration process, maintaining zero downtime and ensuring uninterrupted workflow.
This approach is adaptable and scalable, making it suitable for organizations of all sizes. It simplifies management by centralizing control over the migration process, streamlining administrative tasks.
Additionally, multiple mailbox migration guarantees data consistency between the source and target environments, preserving source and target data and upholding data integrity. Over time, this approach leads to cost savings, enhances operational flexibility, and facilitates a smooth and efficient migration to Office 365, offering valuable benefits.
Is there a limit to the number of mailboxes I can migrate?
EdbMails supports the migration of multiple mailboxes simultaneously, allowing you to efficiently migrate data from Office 365 server. Specifically, EdbMails enables parallel migration of up to 20 mailboxes, enhancing migration efficiency and reducing the overall time required for the migration process.
While EdbMails offers the flexibility to migrate numerous mailboxes simultaneously, the exact limit may depend on the number of mailbox licenses you have with EdbMails.
Click here to know the details of used and unused licenses from the EdbMails Office 365 migration window
Does EdbMails provide reporting for migration status?
Yes, EdbMails provides detailed reporting for migration status, including detailed information on migrated items count and source and target mailbox mapping details. During the migration process, EdbMails offers progress reports that include the number of items successfully migrated, ensuring you have a clear understanding of the data transfer. Additionally, EdbMails allows you to review the mapping details between source and target mailboxes, providing transparency and ensuring accurate data migration. This reporting feature ensures that you can monitor the migration progress effectively and address any issues as needed to ensure a successful migration experience.
Is EdbMails suitable for businesses of all sizes?
Yes, EdbMails is well-suited for businesses of all sizes. Its versatility and scalability make it adaptable to the unique needs of small businesses, mid-sized companies, and large enterprises alike. Whether you have a large number of mailboxes or a complex migration project involving numerous users, EdbMails easily handles your requirements. Small businesses benefit from its user-friendly interface and cost-effective options, while larger enterprises experience scalability, support for parallel migrations, and robust reporting features.
What kind of support does EdbMails offer during migration?
EdbMails provides comprehensive Office 365 migration support, ensuring a seamless migration. The dedicated customer support team is readily available 24/7 to address any queries, offer guidance, and assist with any migration-related concerns. Additionally, EdbMails offers a wealth of resources, including detailed documentation, step-by-step guides, email support, live chat , video tutorials, FAQs, and a knowledge base, all aimed at providing users with the detailed information and assistance.