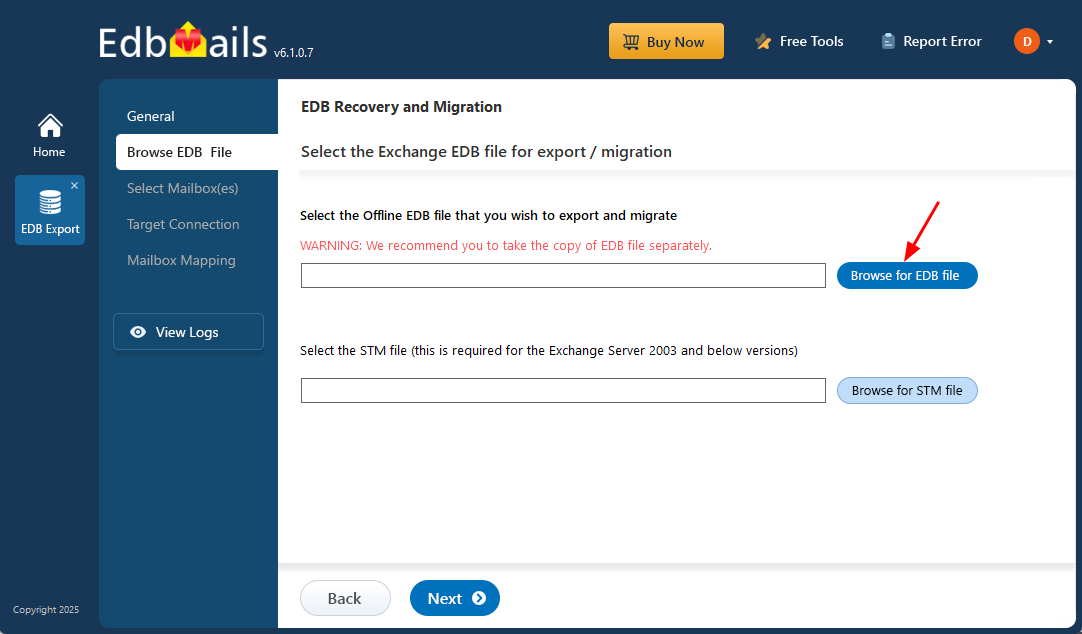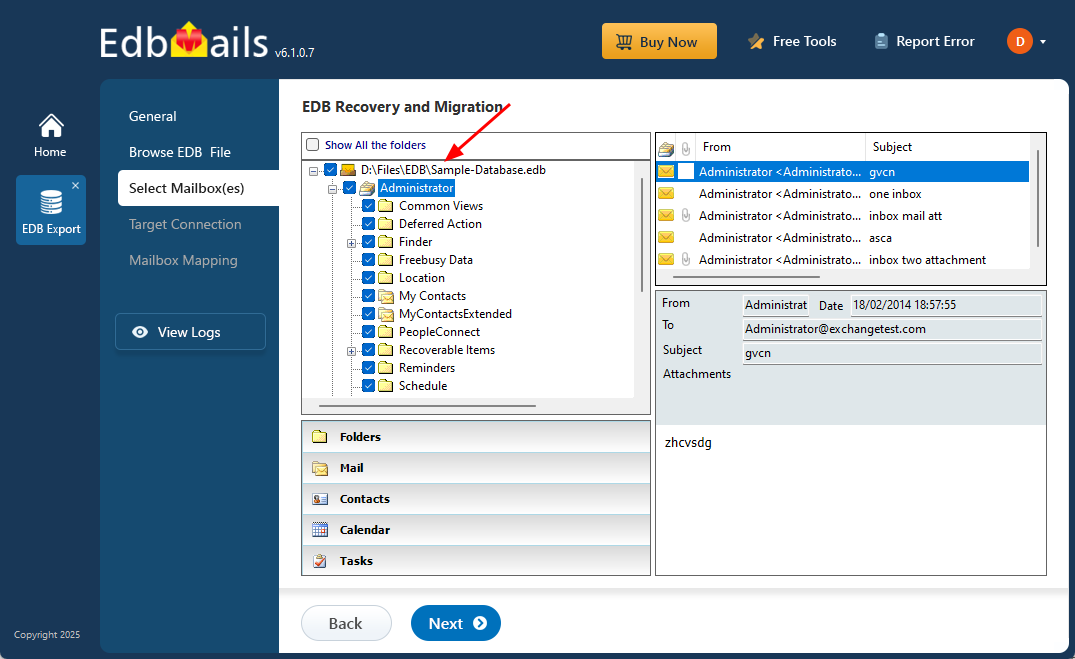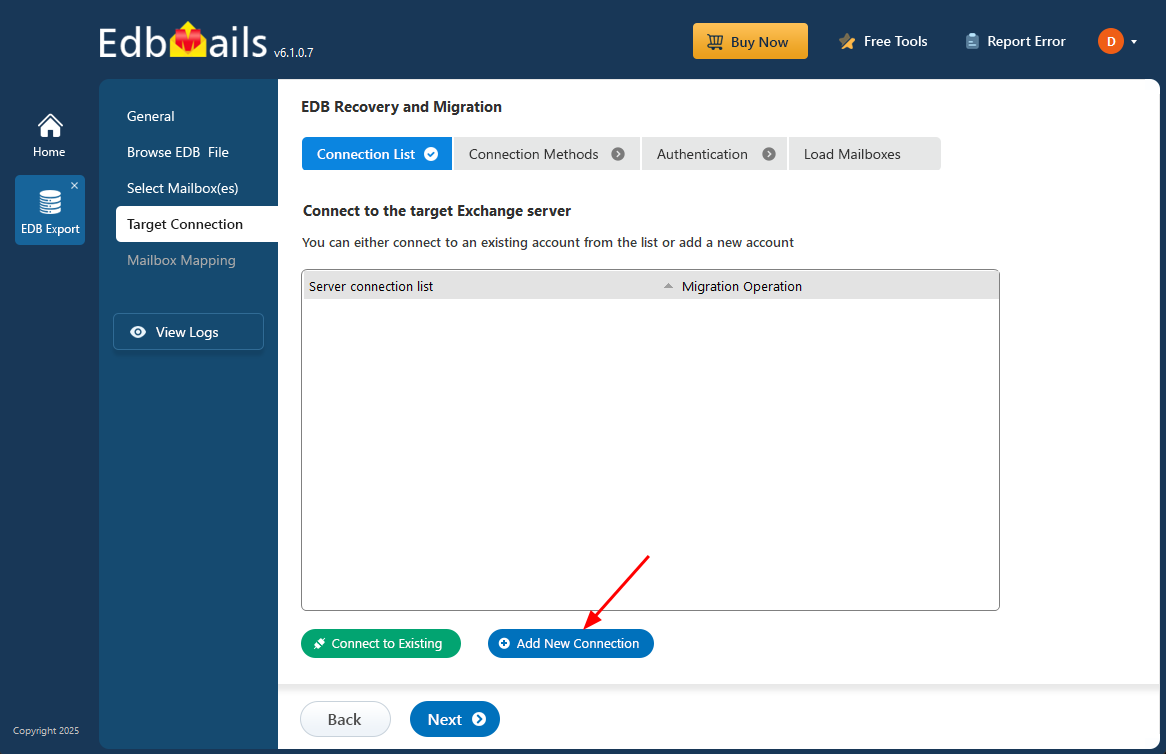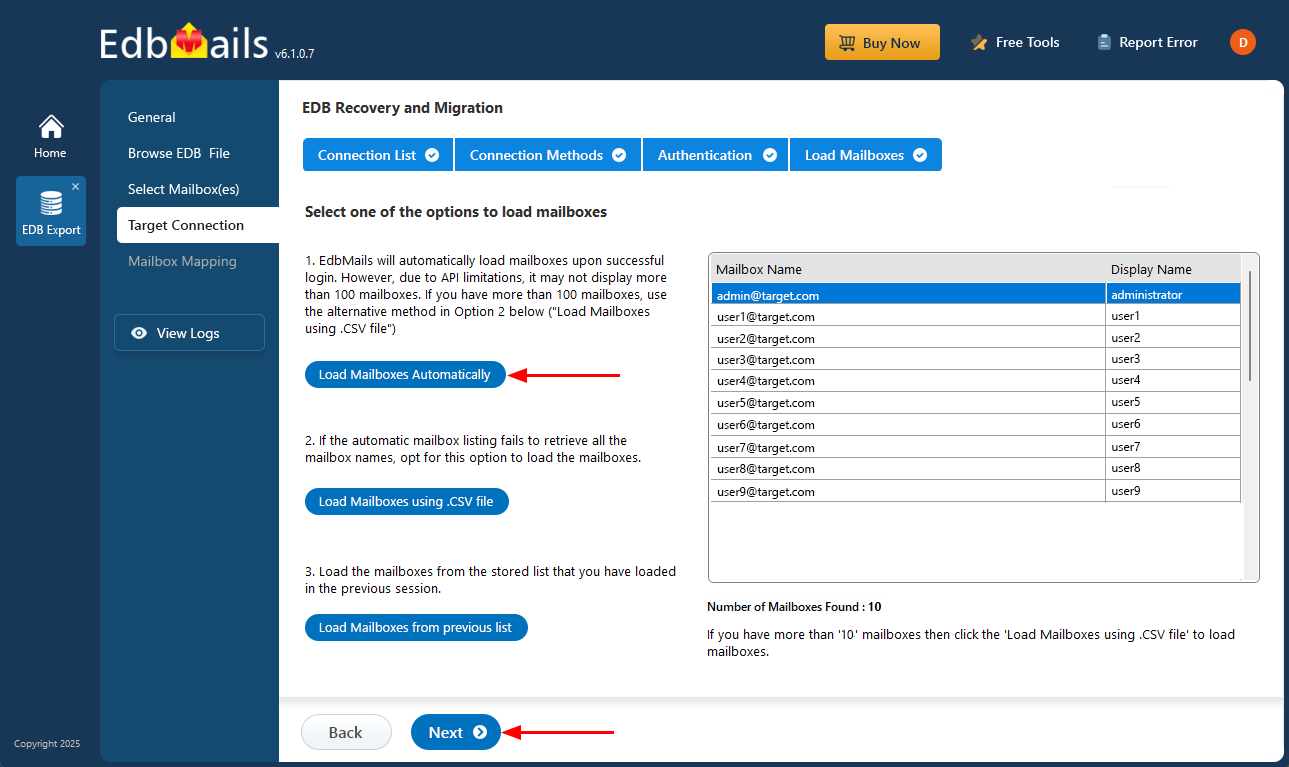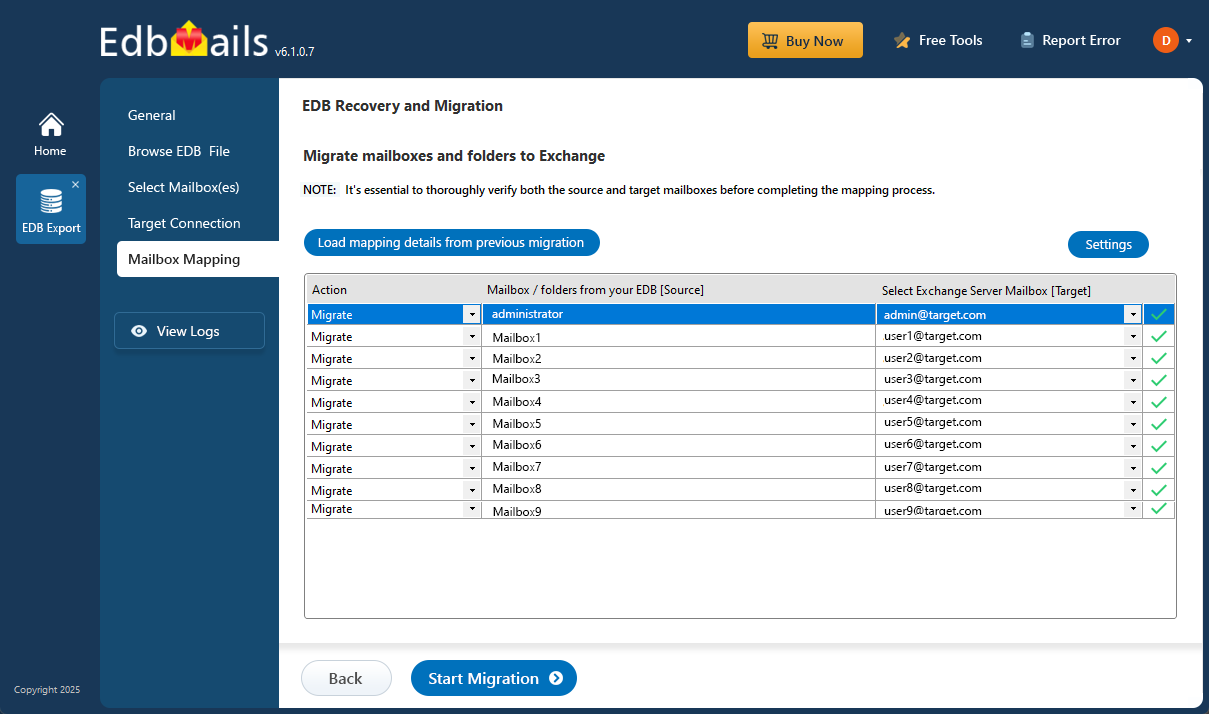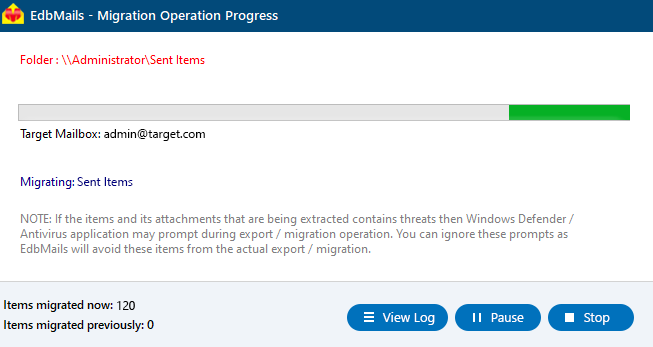Exchange 2003 to Exchange 2010/2013/2016/2019 Migration
Microsoft Exchange Server 2003, though once a widely adopted email and collaboration platform, is now outdated and no longer supported by Microsoft. Running such an old system poses serious risks including security vulnerabilities, compliance issues, limited support for modern clients, and lack of integration with newer technologies. For organizations still holding valuable data in Exchange 2003, it becomes critical to migrate mailboxes and public folders to a modern Exchange environment such as 2010, 2013, 2016, or 2019. Since direct migration from Exchange 2003 to newer versions is not supported, the most reliable method is to extract data from the offline EDB file and migrate it to a live Exchange server using the EdbMails EDB to Exchange Migration Tool. This software ensures a secure, granular, and seamless transfer of mailboxes, attachments, calendars, contacts, tasks while maintaining the original folder hierarchy and permissions. With EdbMails, businesses can overcome the limitations of native methods, avoid multi-step upgrades, and directly move from Exchange 2003 to the desired Exchange version without downtime or data loss.
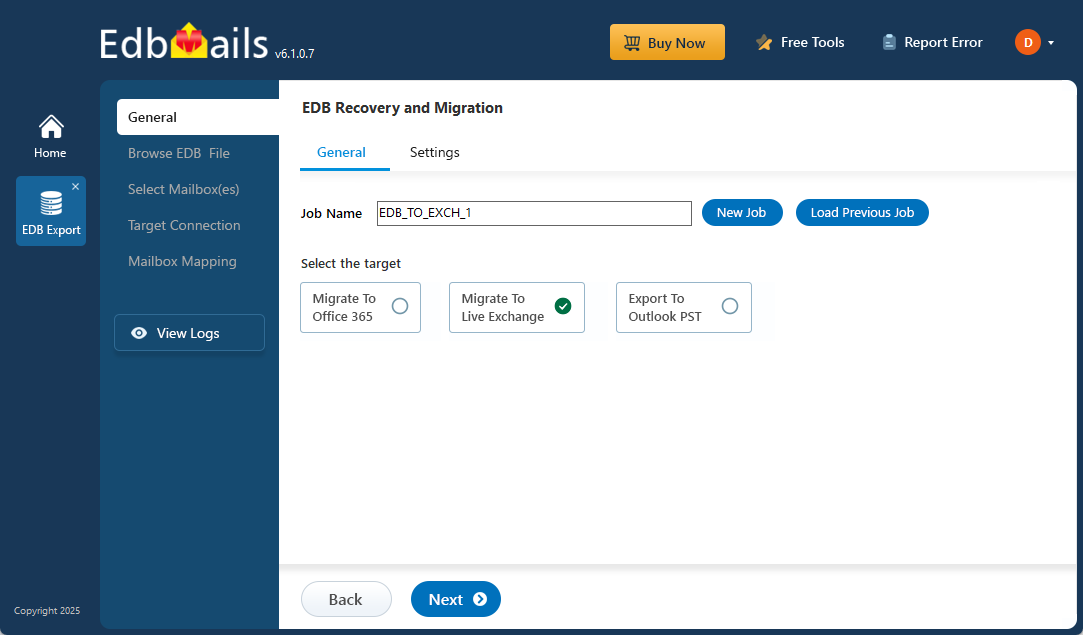
Prerequisites to migrate Exchange 2003 Server Data
- Step 1: Check that your system meets the Exchange server setup requirements
The following links help you to set up your target Exchange server. Learn more about the network, hardware, coexistence scenarios, and operating system requirements for installing Exchange.
- Step 2: Prepare your system with the following prerequisites for Exchange
Complete the following prerequisites for Active Directory, Windows Mailbox server, and Windows Edge Transport servers before installing the target Exchange server.
- Step 3: Set up the target Exchange server for migration
Given below is a list of key points for installing and preparing the Exchange server for migration.
- Prepare the AD and domains
- Before installing Exchange Server, you need to prepare your Active Directory forest and its domains for the new version of Exchange.
- If you have a separate team to manage the Active Directory schema, you need to first extend the active directory schema, else proceed to the next step to prepare the Active Directory.
- Install Exchange server on your computer Ensure that you meet the server system requirements and prerequisites as outlined previously. Next, follow the link to install Exchange 2016 or install Exchange 2019 from the setup wizard based on which server you want to migrate to.
- Prepare a clean Exchange target environment Configuring Exchange Server for Mail Flow and Connectivity
- Create and configure a Send connector to send mail outside the Exchange organization.
- By default, Exchange automatically creates receive connectors for inbound mail flow when the mailbox server is installed. If you need to configure receive connectors manually, follow the steps in the link.
- Add accepted domains to allow recipients to send and receive email from another domain.
- Configure the default email address policy to add the accepted domain to every recipient in the organization.
- Configure external URLs (domains) on the virtual directories in the Client Access (frontend) services on the Mailbox server to allow clients to connect to your server from the internet (outside the organization’s network).
- Configure internal URLs on the virtual directories in the Client Access (frontend) services on the Mailbox server to allow clients to connect to your server from the internal network.
- Configure SSL certificates from a third-party certificate authority for services such as Outlook Anywhere and Exchange ActiveSync.
- Verify the Exchange server installation by running the command Get-ExchangeServer on the Exchange Management Shell (EMS).
- Create mailboxes and Public folders on the Exchange server
Before you migrate your mail data, ensure that you create mailboxes on the target server and assign suitable licenses to them. For the Public folder migration, create mail-enabled Public folders.
- Assign management roles to the admin account
- Application Impersonation
- View-Only Recipients
- View-Only Configuration
- Also assign the Organization Management role group to the admin user. It is an elevated permission that is required for mailbox and Public folder migration.
- Verify the mailbox of the admin account
Check to see if the admin account that has been assigned management roles has a valid and non-hidden mailbox on the Exchange server.
- Configure the throttling and message-size limits
Change the EWS throttling and message size limits manually on the Exchange server by following the steps in the link.
- Prepare the AD and domains
- Step 1: Check that your system meets the Exchange server setup requirements
Steps to migrate Exchange 2003 EDB to Exchange 2019
Step 1: Download and install EdbMails
- Download and install EdbMails on your Windows system.
- Launch the application, log in, and select ‘EDB Recovery (Offline) and Migration’ followed by ‘EDB to Live Exchange’.
- Enter a job name or use the default.
Step 2: Load the Offline Exchange 2003 EDB File
- Click ‘Browse for EDB file’ and select your offline EDB file.
- EdbMails will scan and recover data from corrupted files if needed.
- Once scanned, preview the mailbox items and select the required mailboxes and folders to migrate.
Step 3: Connect to target Exchange Server 2019
- Click ‘Add New Connection’ to connect to the target Exchange Server 2019 or ‘Connect to Existing’ one.
- Enter the server details and login.
- Load mailboxes directly or via CSV.
Step 4: Mailbox Mapping and filters
- Choose the required mailbox mapping option
- EdbMails automatically maps source mailboxes to target ones.
- You can adjust mappings manually and apply filters to migrate specific data based on date, subject, or folder.
Step 5: Start the Exchange 2003 to Exchange 2019 migration
- Click ‘Start Migration’ to begin. Monitor progress in real time. After completion, review the migration log report to verify item counts and ensure all data has been successfully migrated.