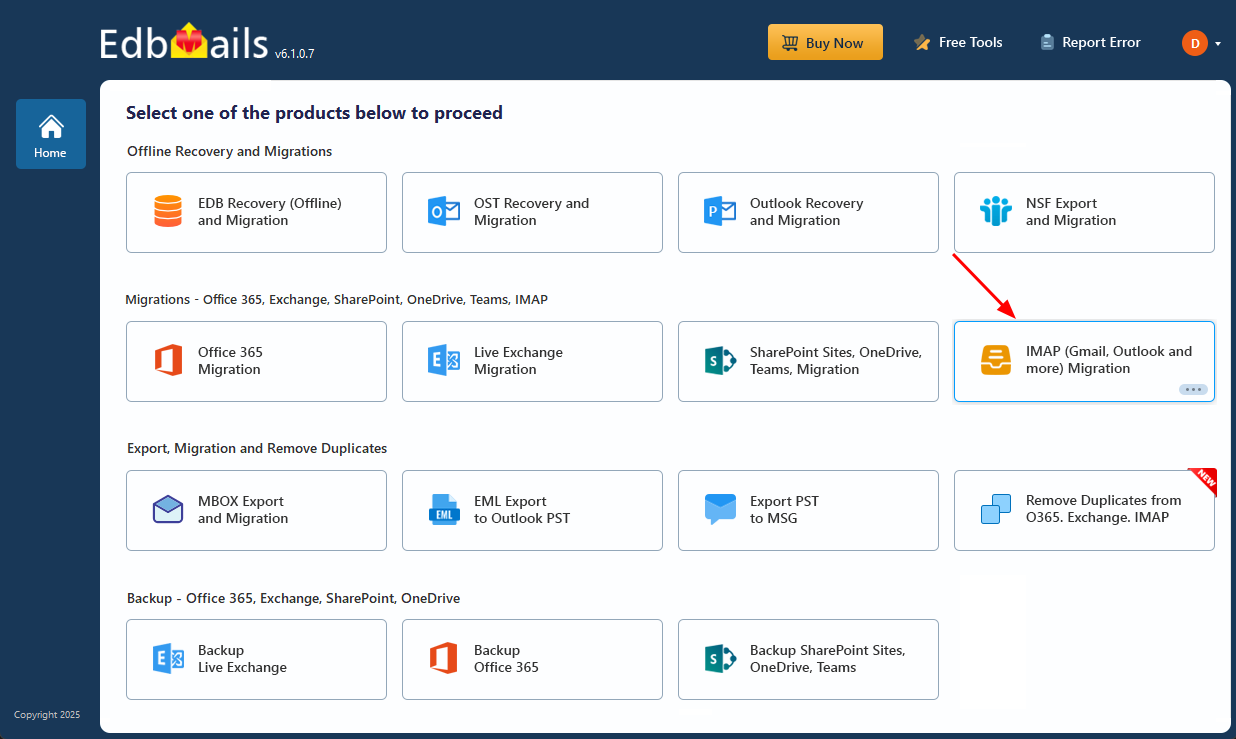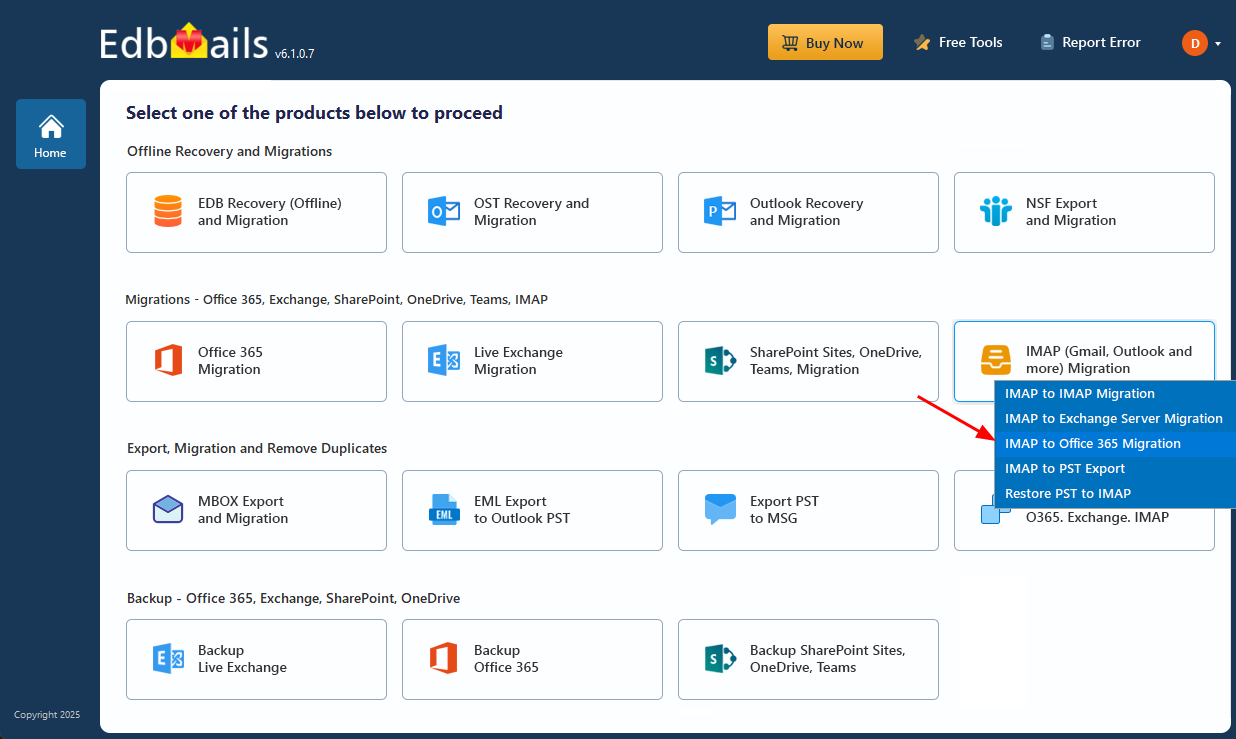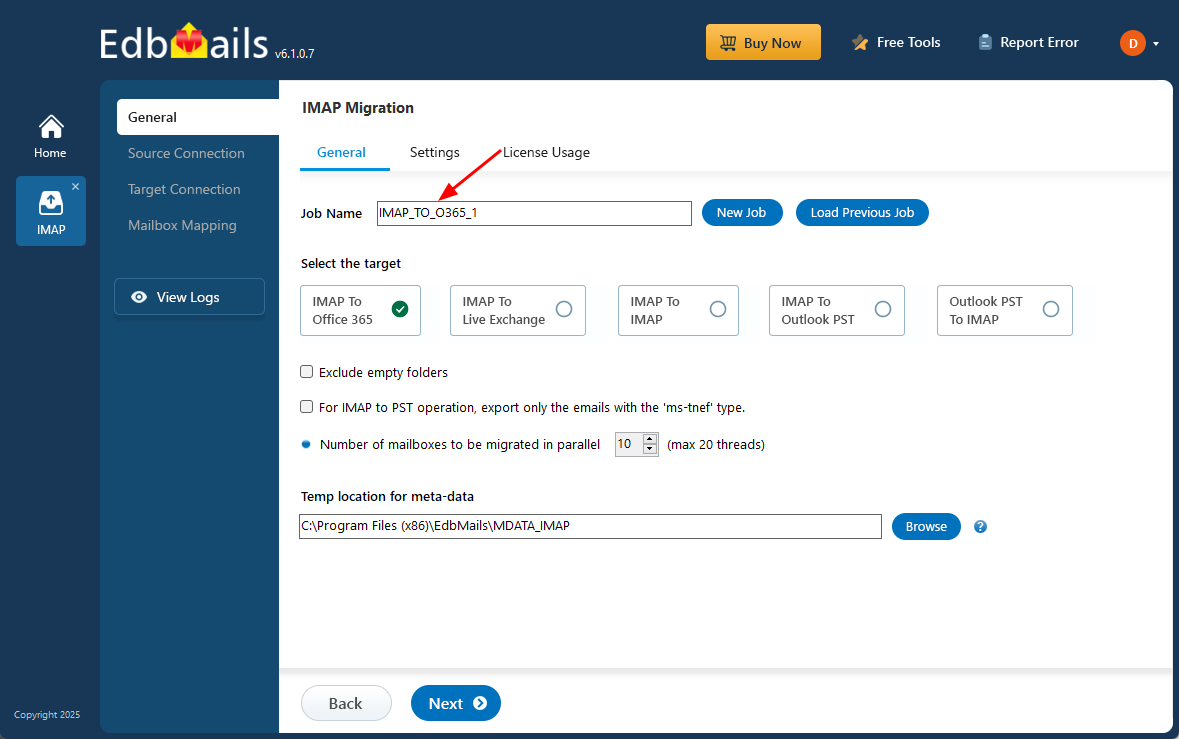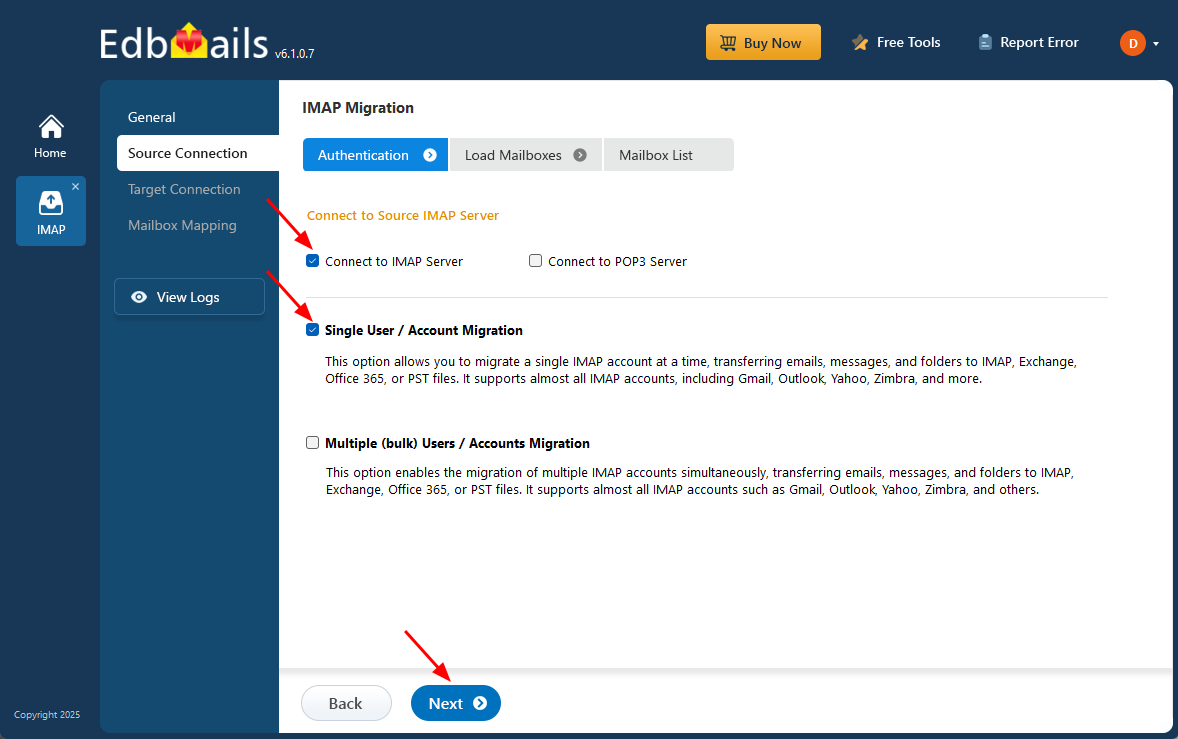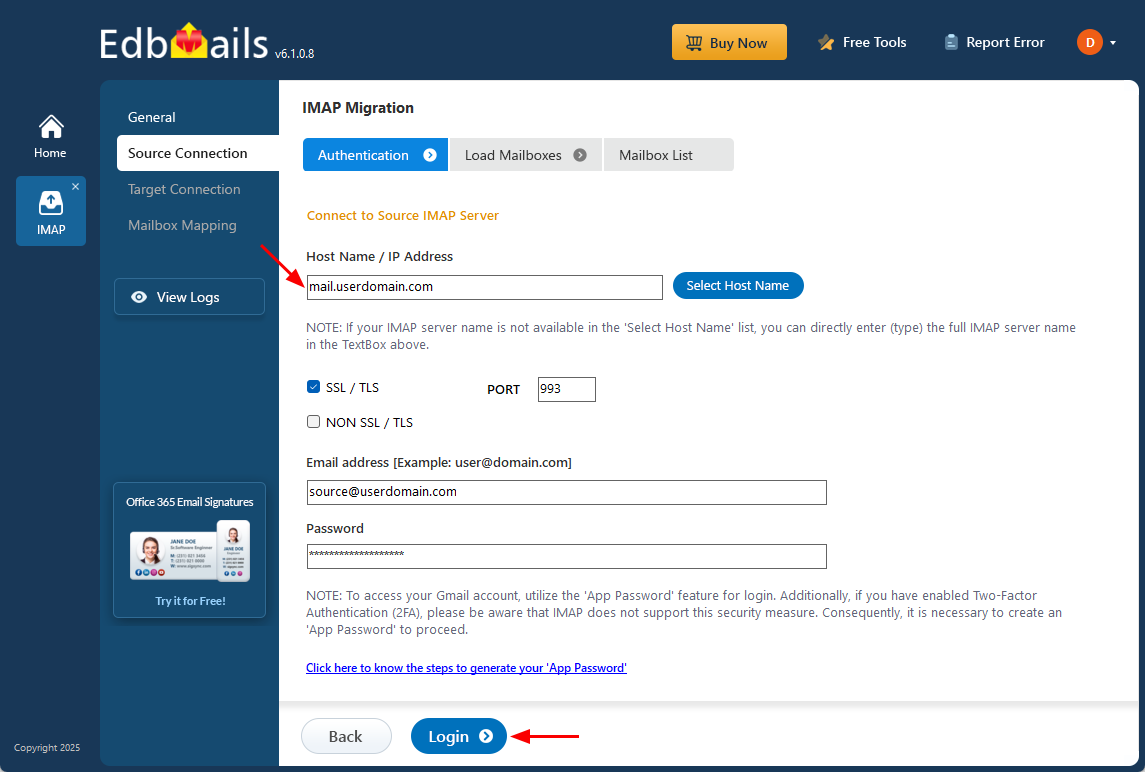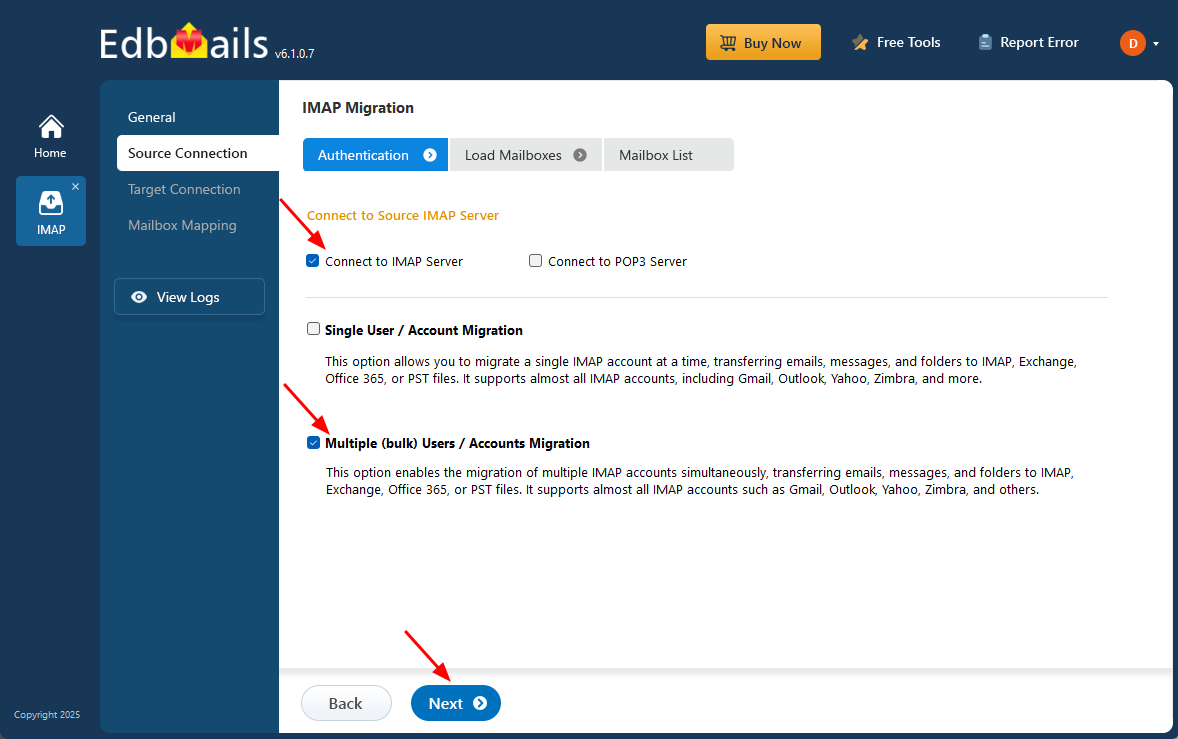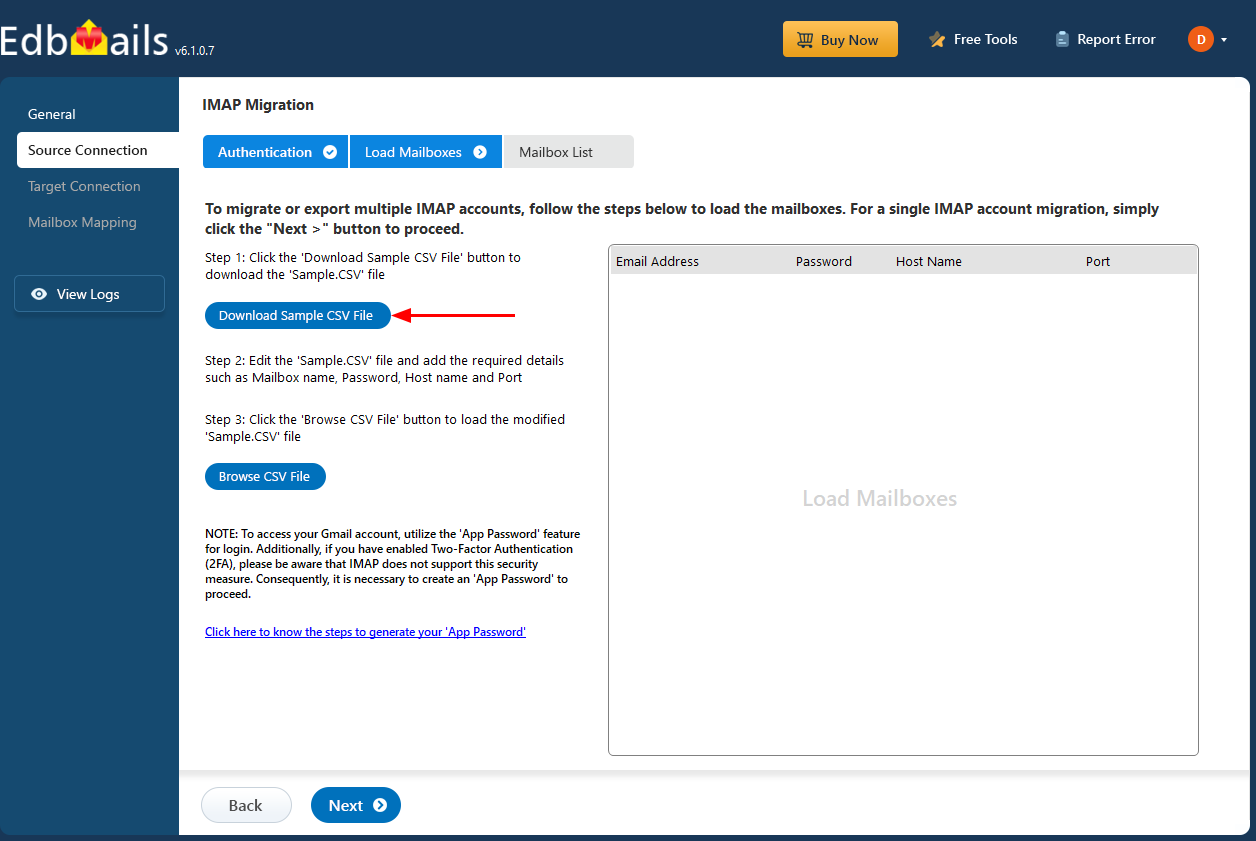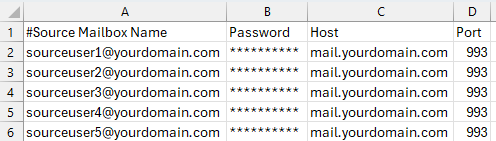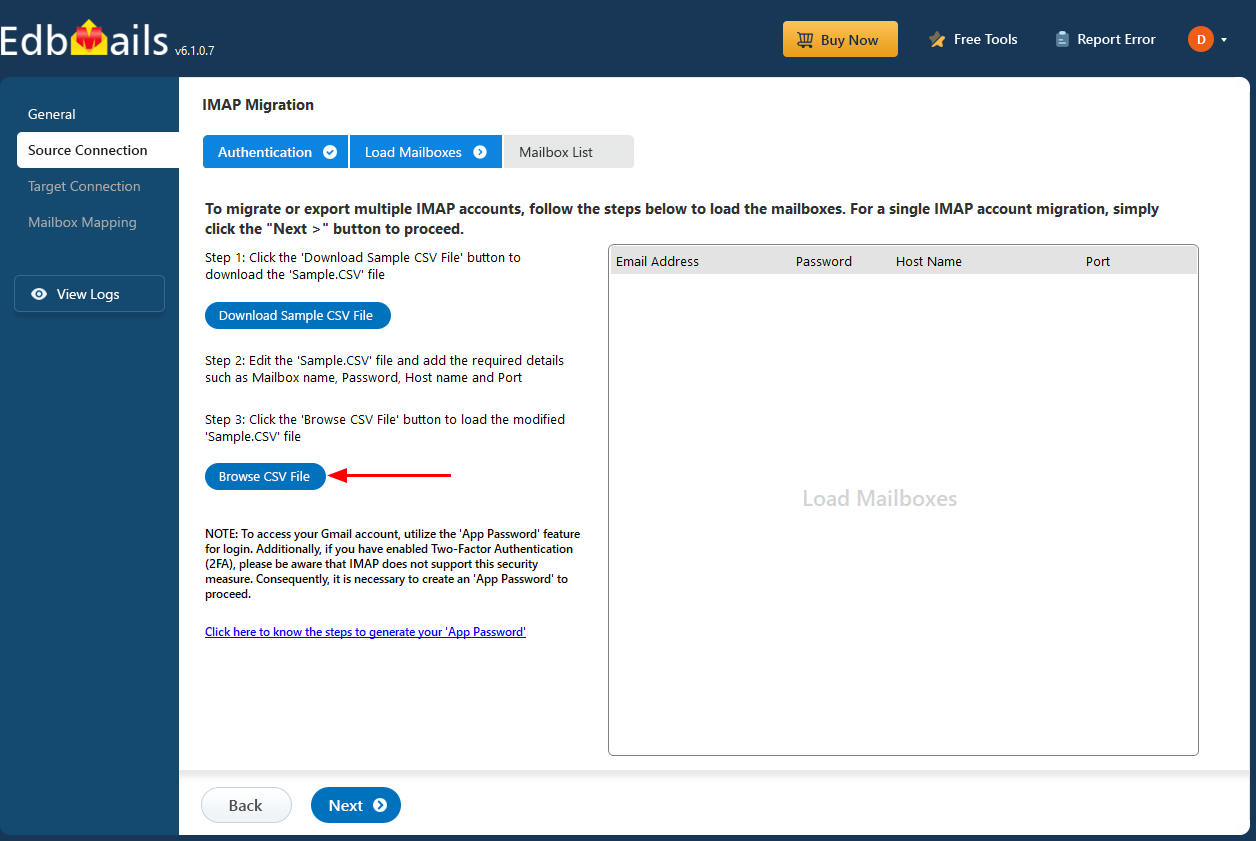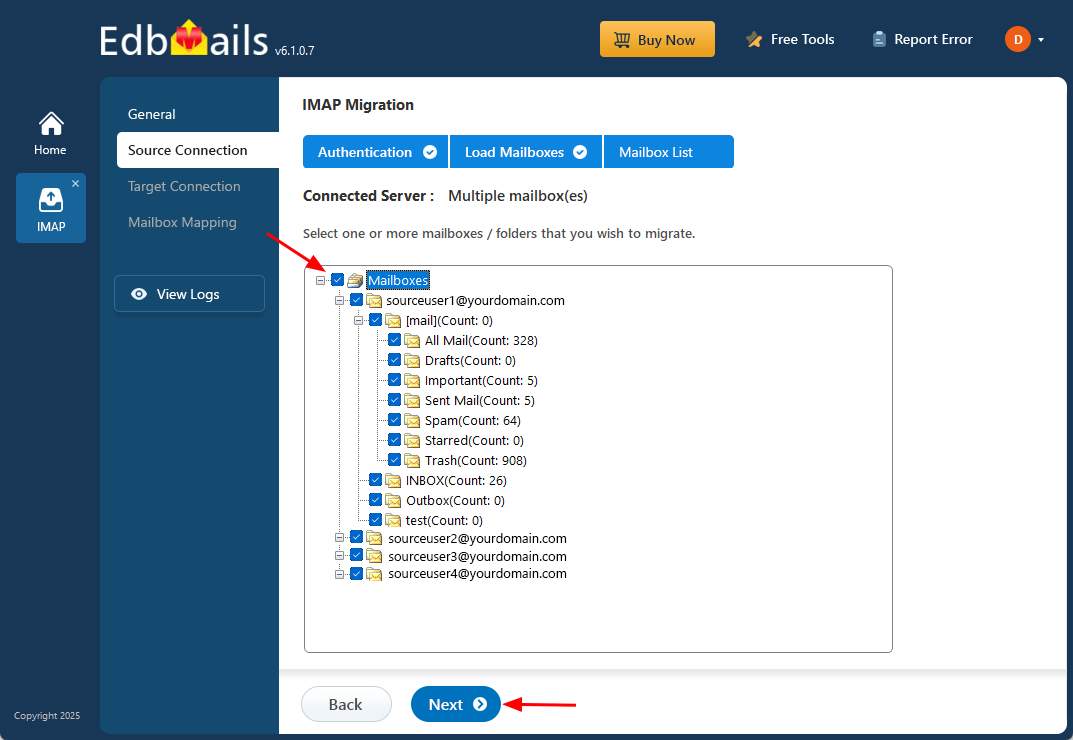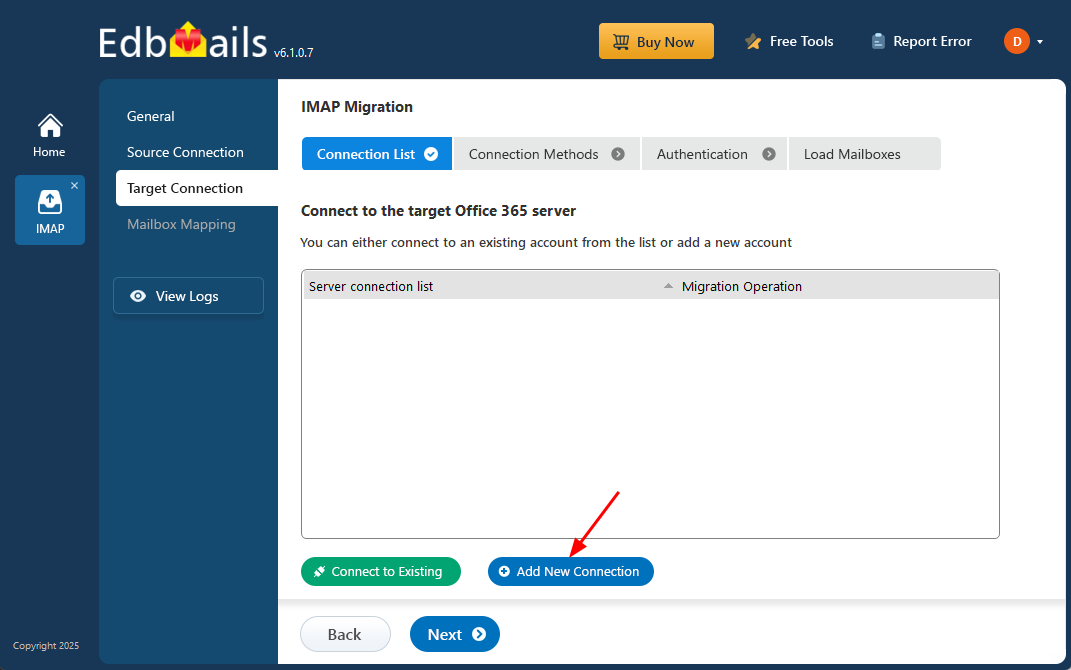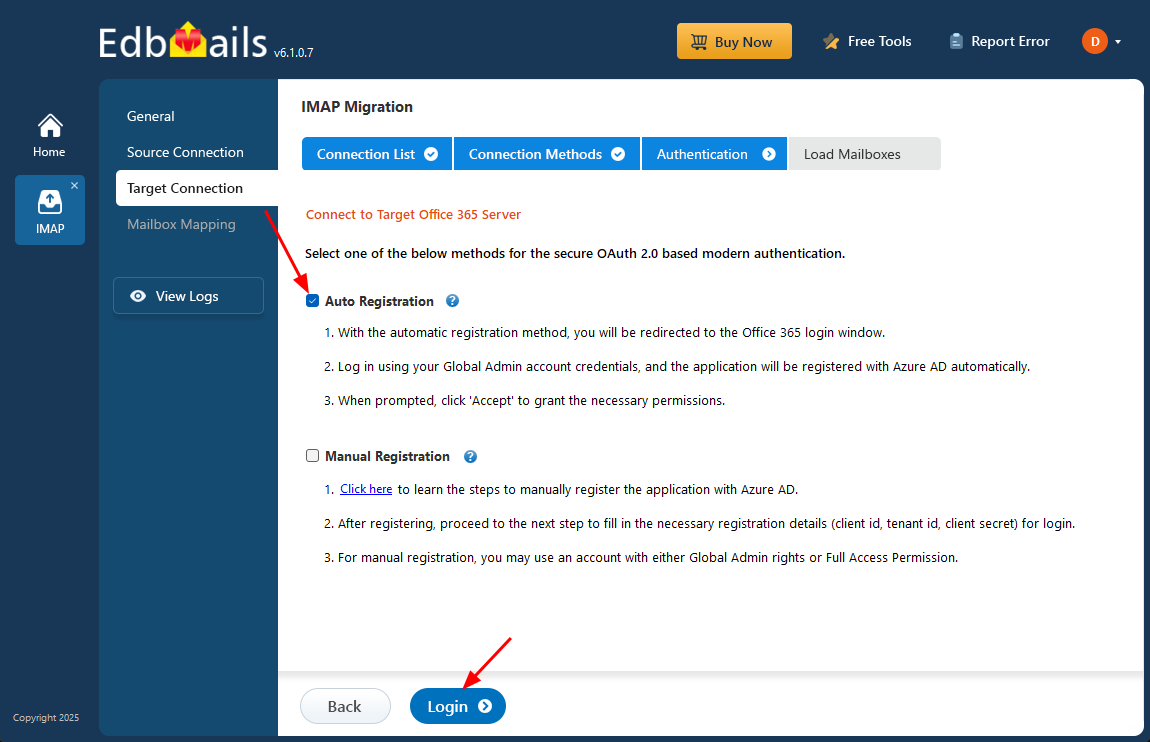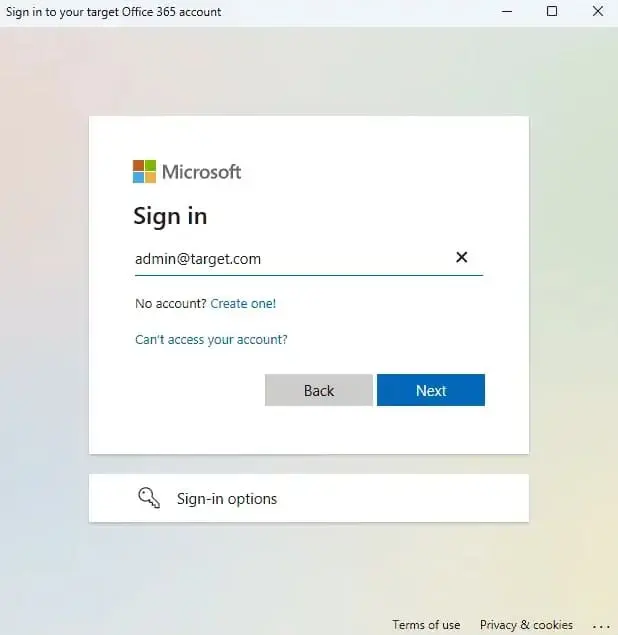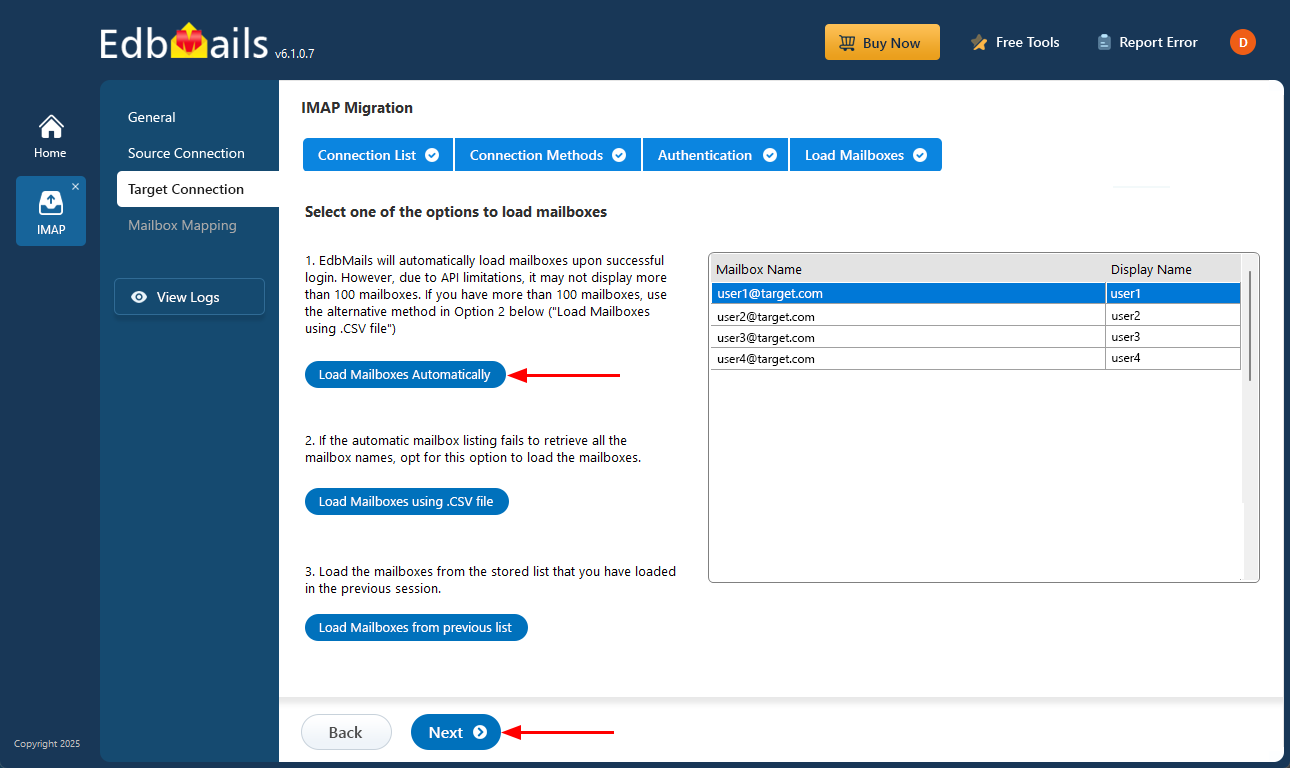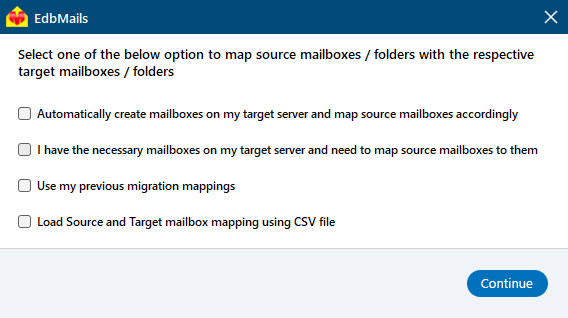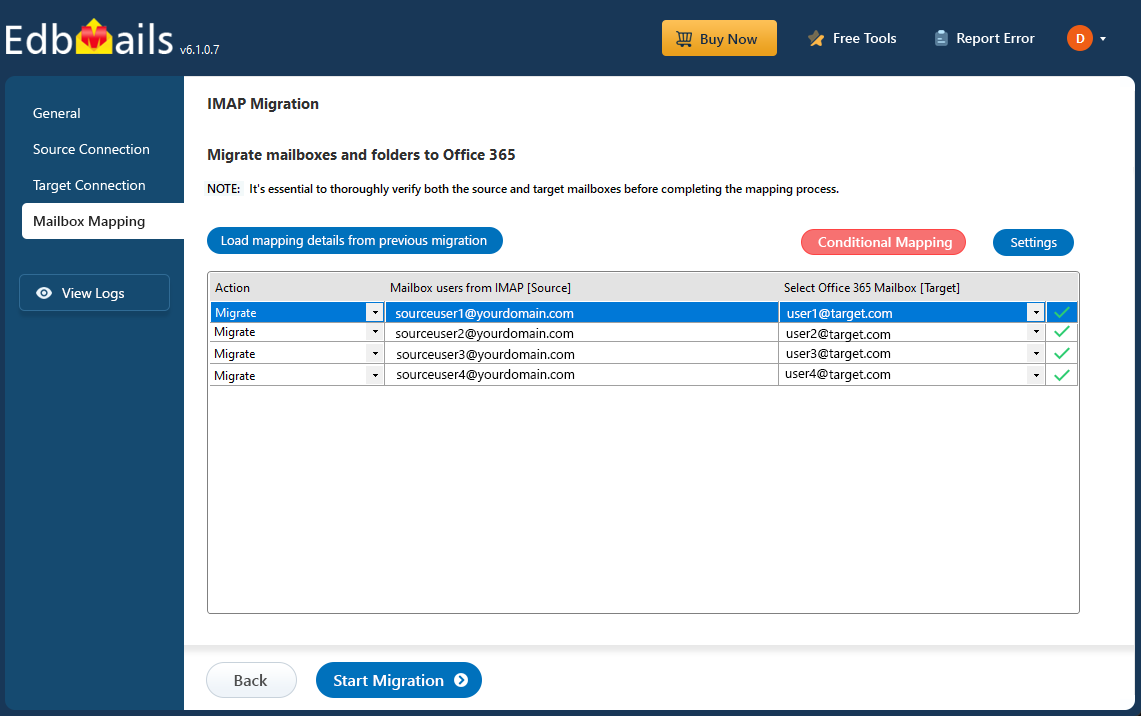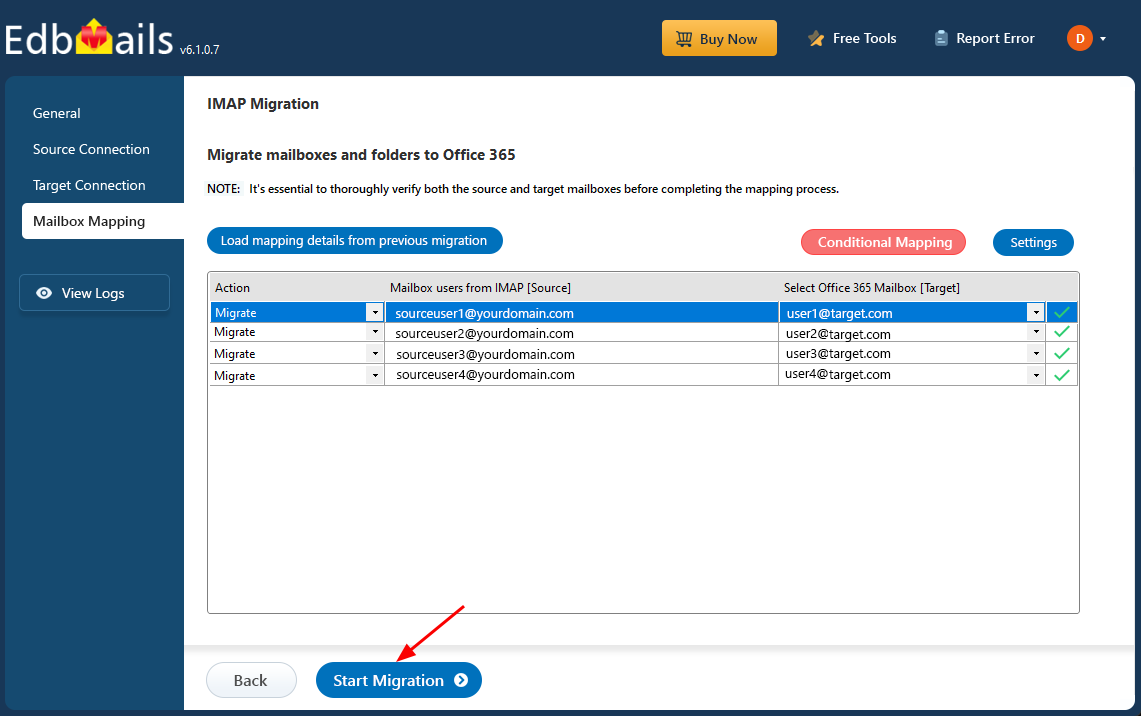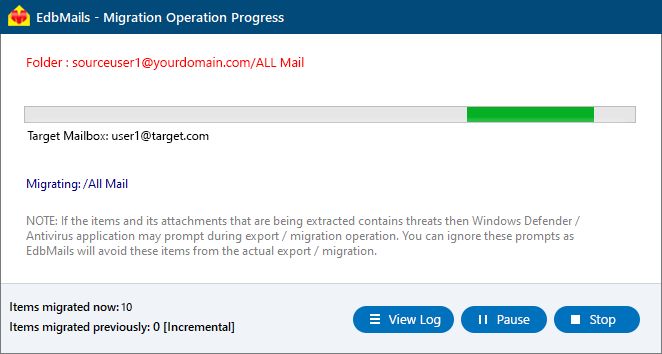Bluehost to Office 365 migration
As organizations grow, their communication requirements become more complex prompting the need for a more advanced and scalable email platform. Many organizations initially host both their website and email services with providers like Bluehost, GoDaddy, or HostGator, taking advantage of bundled packages and ease of management. While this setup offers convenience, it often falls short in terms of scalability, collaboration tools, and enterprise-grade features. That’s why more businesses are choosing to retain their current website hosting while migrating email services to Microsoft Office 365. However, transferring emails, attachments, and mailbox structure between platforms is not without challenges. A well-planned migration, backed by a reliable tool, is essential to ensure data integrity and minimize downtime
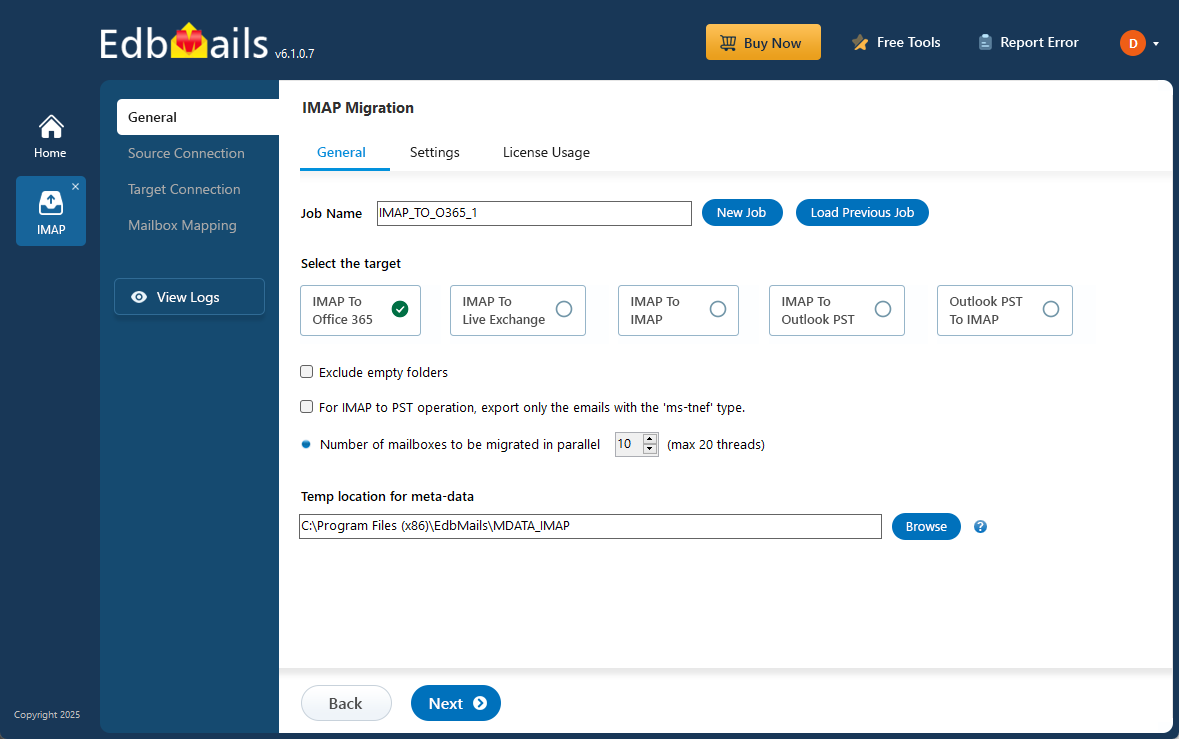
EdbMails IMAP migration tool offers a seamless solution for businesses looking to migrate from Bluehost to Office 365. This Microsoft-partnered software ensures the secure and efficient transfer of emails, attachments, and folders with minimal disruption. EdbMails provides granular control, allowing businesses to selectively migrate specific emails, attachments, and folders. It also maintains metadata integrity, preserving critical details like timestamps, read/unread status, and folder structure throughout the migration. With script-free migration, users can perform the transfer easily, without the need for complex scripts or technical expertise. Furthermore, EdbMails employs AES 256-bit military-grade encryption, ensuring the highest level of security for your data during the migration process. These advanced features make EdbMails the ideal choice for businesses migrating email services to Office 365.
User Query
" I'd like to switch my business email from Bluehost to Office 365 and retain the former for the website, but I'm unsure how to do it. Can I use Microsoft 365 to register my Bluehost domain name and still be able to receive emails in Office 365 after migrating and adding my domain name. Thank you for any advice."
Top reasons to migrate from Bluehost to Office 365
- Cloud-based flexibility:
Migrating email from Bluehost to Office 365 provides cloud-based flexibility, enabling seamless access to emails, documents, and applications from any device and location enhancing productivity and ensuring uninterrupted business operations.
- Enhanced collaboration:
Office 365 enhances collaboration through tools like Microsoft Teams, SharePoint, and OneDrive, enabling real-time teamwork, file sharing, and seamless communication for improved business efficiency.
- Automatic updates and new features:
Office 365 ensures your organization stays up-to-date with automatic updates and new features, minimizing downtime and optimizing system performance without the need for manual intervention.
- Scalability:
Office 365 offers exceptional scalability, enabling businesses to easily add users or expand storage as they grow, ensuring seamless transitions and effortless adaptability to evolving business requirements
- Security and compliance:
Office 365 provides strong security measures such as multi-factor authentication and data encryption while ensuring compliance with industry standards, safeguarding your business data.
- Data management and reliability:
Office 365 provides dependable data management through built-in backup features, high availability, and smooth application integration, helping reduce downtime and maintain data accuracy.
- Cost efficiency:
Office 365 reduces IT costs by eliminating on-premise hardware and offering flexible pricing models, helping businesses optimize expenses while improving operational efficiency.
- Cloud-based flexibility:
Bluehost to Office 365 migration planning
Before you actually start to migrate email from Bluehost to Office 365, you need to have a proper plan and ensure that you are prepared for the operation. Here is a quick checklist of items for your convenience.
- Decide if you want to keep your Bluehost domain or change to another provider.
- Decide if you want to migrate all of your data all at once or in stages.
- Create a CSV file with a complete list of mailboxes to be migrated along with the user credentials.
- Verify if the CSV file format and user credentials are correct.
- Before the migration, make a complete backup of all the mailboxes and export any unnecessary attachments or files to your local drive.
- Remove unused and unnecessary mailboxes on the source.
- Inform the end users and stakeholders about the migration plan and the upcoming changes.
- Select an appropriate Office 365 licensing plan and assign licenses to user mailboxes.
- Perform a test migration to ensure everything works as expected.
Bluehost to Office 365 migration prerequisites
- Create a list of users to migrate from Bluehost in a CSV file.
- Purchase a suitable Office 365 licensing plan. You can also sign up for a 30 day free trial and decide to go with a suitable one later. Compare Office 365 business plans and Compare Office 365 enterprise plans
- Create Office 365 mailboxes and assign licenses to them
- If you plan to migrate your mailboxes to Office 365 Public folders, ensure that you create and configure the Public folder mailboxes on the target server.
- Similarly, if you want to migrate mailboxes to Office 365 In-Place archive, enable them from the admin center.
Steps to enable archive mailbox in Microsoft 365.
- If you have a custom email domain from the source which you want to retain and receive emails to, you must add and verify the domain on Office 365.
Steps to add a custom domain to Office 365 and steps to add DNS records to connect your domain.
- Configure Office 365 to send and receive large messages.
Follow the steps to increase the message size on Office 365 to 150MB. See message size limits on Office 365 for more information.
Steps to migrate from bluehost to office 365 using EdbMails
Step 1: Download and install EdbMails IMAP migration software
- Download and install EdbMails application on your computer
See a detailed list of EdbMails system requirements for IMAP migration.
- Open the application and sign in with your existing credentials. If you're new, select 'Start Your Free Trial' to begin exploring the features.
- Select the option ‘IMAP (Gmail, Outlook & more) Migration’.
- Select ‘IMAP to Office 365 Migration’.
- You can proceed with the default job name, or click on ‘New Job’ to define a custom name that reflects the task or migration operation you're setting up.
- Download and install EdbMails application on your computer
Step 2: Connect to source Bluehost server
- If you're migrating a single Bluehost mailbox, choose the ‘Single User / Account Migration’ option and continue by clicking ‘Next’ to move forward with the setup.
- Enter your Bluehost IMAP server details along with the user credentials (email address and password) on the server login screen to establish a connection. EdbMails ensures security by not storing your credentials and supports modern OAuth 2.0 authentication for secure Office 365 sign-in.
- If you don't remember the IMAP connection details (Hostname or IP Address), you can find them in Bluehost's Control Panel under Email Accounts.
- Next, click the ‘Login’ button.
- To migrate multiple mailboxes from your 123 Reg account, select the ‘Multiple (Bulk) Users / Accounts Migration’ option and click ‘Next’ to continue with the bulk migration setup.
- Click ‘Download Sample CSV File’ to obtain the template used for listing multiple mailbox accounts in the correct format for bulk migration.
- Open the CSV file and input the required details, such as the email address, password, server name, and port number, as specified in the template.
- After making changes to the CSV file, save and close it. Then, click the ‘Browse CSV File’ button, find your updated file, select it, and click ‘Open’ to move forward.
Step 3: Choose the source Bluehost mailboxes to migrate.
- Pick the mailboxes or individual folders you wish to migrate, then click ‘Next’ to move forward.
Step 4: Establish a connection to the target Office 365 server.
- Click the ‘Add New Connection’ button to establish a new connection to your Office 365 account. To use an existing connection, just select it from the list and click ‘Connect to Existing’.
- Choose the appropriate connection settings based on your requirements, then click ‘Next’ to continue with the migration process.
- Select your preferred secure authentication method for connecting to the target Office 365 account, then click ‘Login’ to proceed.
- Complete the authentication by signing in on the official Microsoft login page.
- Once you're signed in to your target Office 365 server, choose your preferred method for loading mailboxes. EdbMails will automatically list the available mailboxes, but due to Microsoft API restrictions, only up to 100 may be displayed. If you're migrating more than 100 mailboxes, select the ‘Load Mailboxes using .CSV file’ option to continue.
Step 5: Bluehost to Office 365 mailboxes mapping
- Choose your preferred method to map the source mailboxes and folders to their corresponding mailboxes and folders on the target Office 365 account.
- EdbMails lets you automatically create the required mailboxes in your target Office 365 account.
- It also automatically maps your source Bluehost mailboxes and folders to the matching ones in Office 365, making large migrations easier to manage.
Step 6: Start Bluehost to Office 365 migration
- Verify the mailbox mapping, then click the ‘Start Migration’ button to begin the migration process.
- Select the ‘View Logs’ option to open the detailed migration report. This report outlines how mailboxes were mapped, provides a summary of the migration activity, and shows the number of items migrated.
Bluehost to Office 365 post migration tasks
Step 1: Update the MX records to point to Office 365
If you have not done this step previously, change the DNS records known as MX records to enable email and receive messages on the target Office 365 server. In addition, configure the Autodiscover record to allow Outlook to connect to the migrated mailboxes.
Step 2: Create a new Outlook profile for users in the new domain
Configure the Outlook profile for each user in your domain if Outlook has problems connecting to Office 365 mailboxes.
Bluehost to Office 365 migration troubleshooting
Explore the knowledge base articles for troubleshooting common issues. For more information on EdbMails IMAP migration, review the FAQs or contact our dedicated support team for assistance.
Benefits of EdbMails for Bluehost to Office 365 migration
- Incremental migration for seamless data updates
EdbMails ensures an efficient migration from Bluehost to Office 365 with its incremental migration feature, which transfers only newly added or modified items. This prevents duplication, reduces bandwidth usage, and ensures a clean, streamlined migration without redundant data.
- Compatibility with multiple systems
EdbMails supports concurrent migration, allowing multiple mailboxes to be transferred simultaneously. This reduces the total migration time and helps organizations move to Office 365 more quickly, an ideal solution for larger setups where minimal downtime is essential.
- Pause and resume for flexible migration control
With EdbMails, you can pause and resume migrations at any point, offering flexibility and control during the migration process. This feature ensures that businesses can manage disruptions and resume from where they left off without losing progress.
- Automated mailbox mapping for error-free setup
EdbMails simplifies the migration process with its automated mailbox mapping feature, automatically mapping source mailboxes with their corresponding Office 365 targets. This reduces manual effort, streamlines the process, and minimizes errors during complex migrations.
- Multilingual support for Global compatibility
EdbMails offers multilingual support, making it accessible to businesses worldwide. This feature enables users to navigate the migration process in their preferred language, ensuring a smooth and user-friendly experience for global customers.
- Free trial with 24/7 tech assistance
EdbMails provides a free trial for businesses to evaluate its functionality before committing. Additionally, its 24/7 free technical support ensures that users have expert assistance throughout the migration process, guaranteeing uninterrupted service and successful migrations.