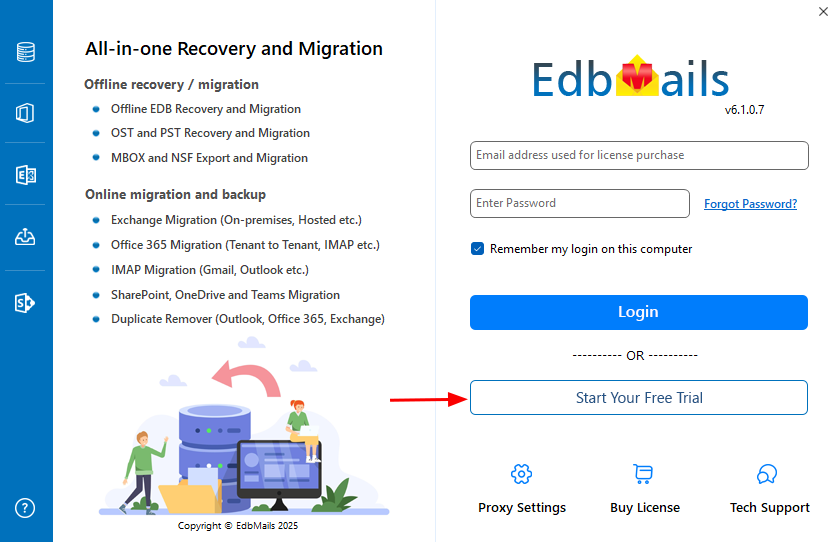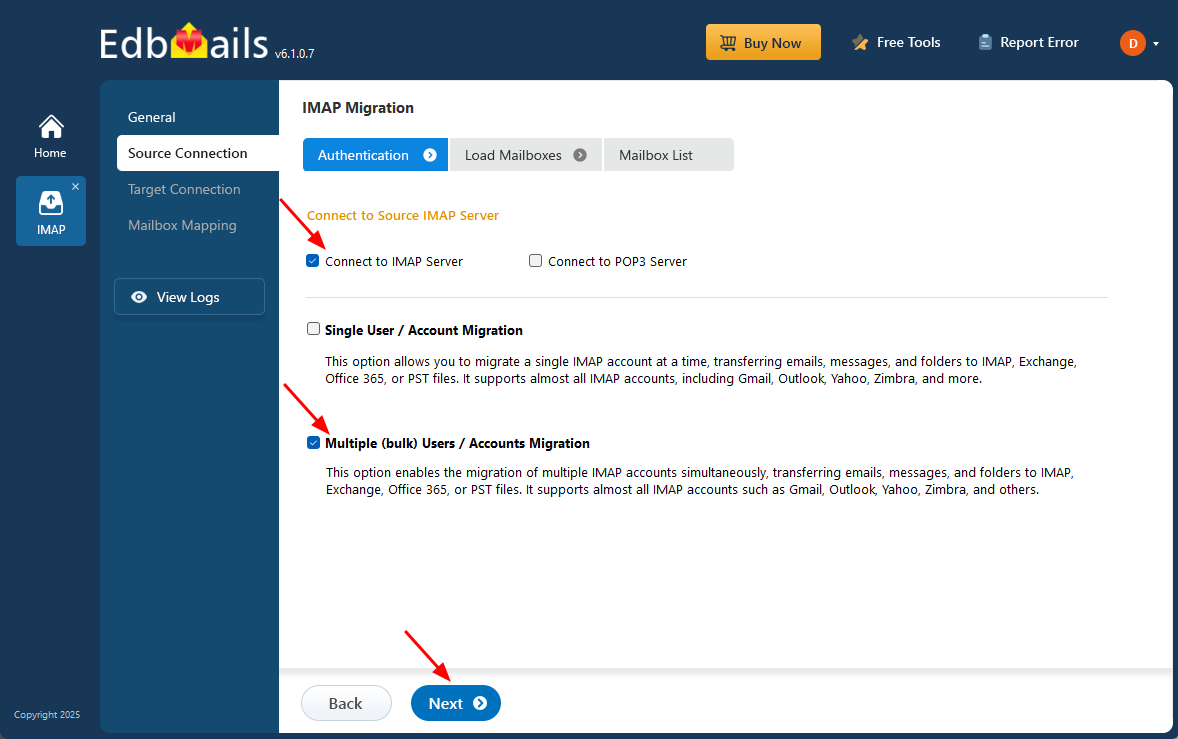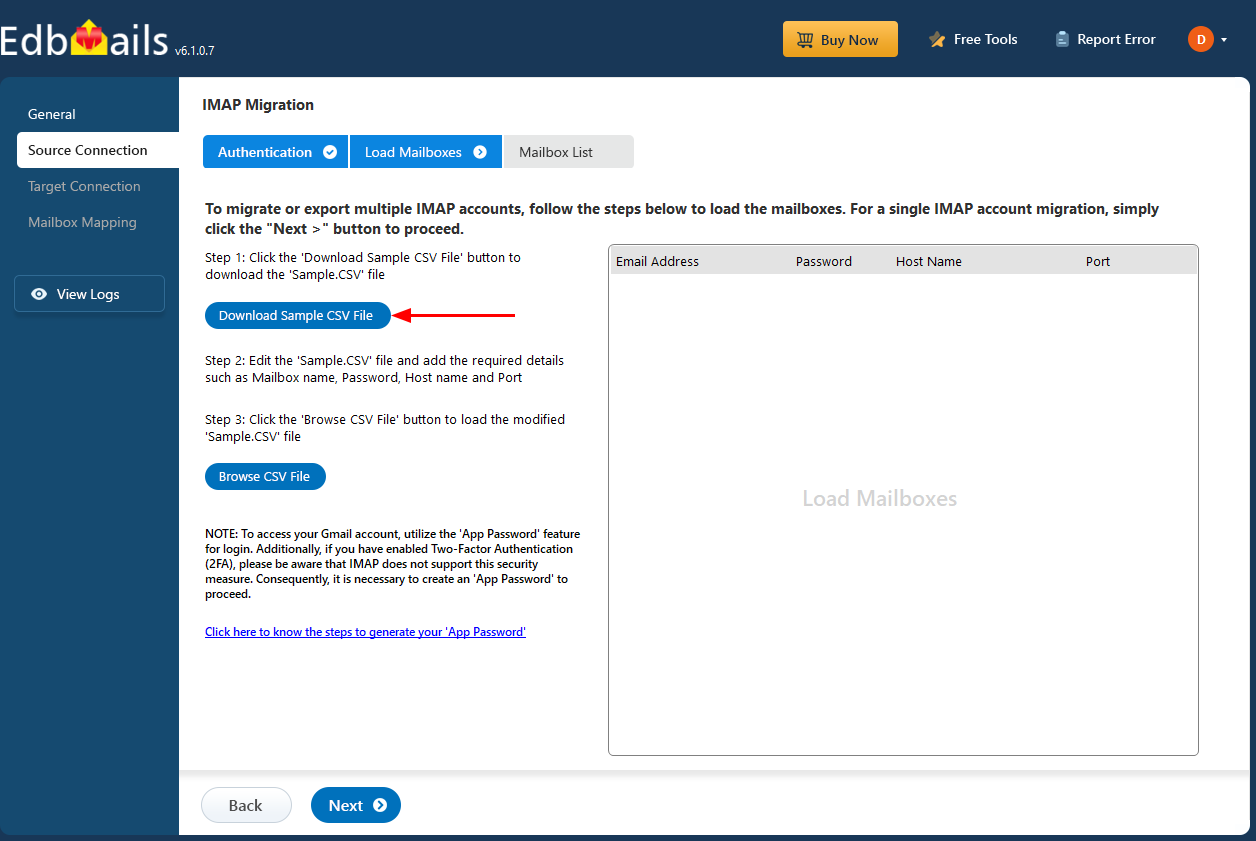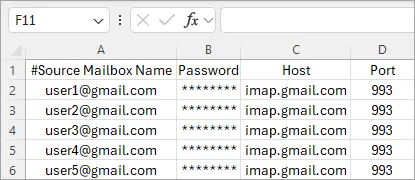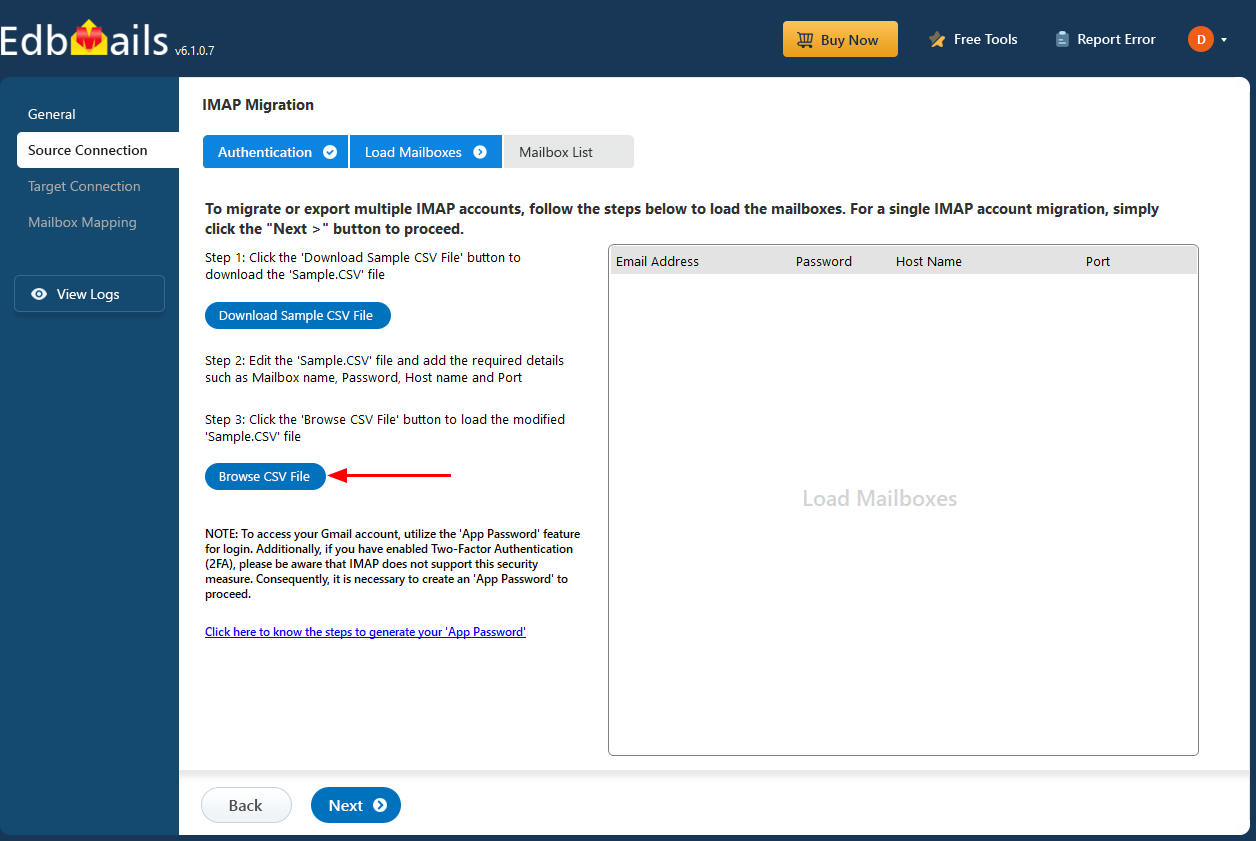Gmail to Office 365 migration FAQs
- How to run EdbMails demo / trial version for a quick test / review?
You can run EdbMails demo / trial version for a quick test / review using 2 easy steps:
Step 1: Download and install the EdbMails application
Step 2: Click the "Start Your Free Trial" button as shown in the below screenshot - How fast I will receive the KEY after purchasing EdbMails license?
With EdbMails, there’s no need for a separate license key. After purchasing your license, your account is automatically upgraded according to the license type. Just download and install the EdbMails software, log in with your email address and password, and you're ready to get started.
- Is there a free trial version? What are the limitations?
Yes, EdbMails provides a free trial version that you can download and install. The trial allows you to migrate and export all mailboxes with 30 items per folder. It also retains the original folder structure, giving you a clear idea of how the data will appear after the full migration.
- How to Perform Gmail / G Suite IMAP mailboxes migration to Office 365?
- What is the process of Gmail / G Suite email Migration?
To migrate your Gmail or G Suite mailboxes to Office 365 or Exchange using EdbMails, follow these steps:
- Download and install the EdbMails all in one Migration software on your system.
- Connect to the source Gmail or G Suite mailbox you want to migrate.
- For multiple mailboxes, import a CSV file containing the necessary details, using the sample format provided within the application.
- Enter the destination login details for your Office 365 or Exchange account.
- Map the source and target mailboxes to ensure correct data transfer.
- Click ‘Start Migration’ to begin the migration process.
- Can I Migrate Gmail / G Suite emails using this software?
Yes, you can migrate Gmail / G Suite emails using EdbMails IMAP Migration tool.
- How can I use CSV file for multiple mailboxes migration?
Using a CSV file with EdbMails is an efficient way to manage and migrate multiple mailboxes at once. Follow these steps to proceed
For migrating multiple mailboxes, select ‘Multiple (Bulk) Users/Accounts Migration’ and click ‘Next’.
Click ‘Download sample CSV file’
Update the CSV file by entering the necessary details like email address, password, host name, and port number, then save your changes.
Close the CSV file, click the 'Browse CSV File' button, and select the updated CSV. Review the mailbox mappings, then click 'Next' to continue
- Can I exclude trash or empty folders during migration?
Yes, EdbMails lets you exclude Trash, Junk, and empty folders by simply unchecking them in the mailbox tree view before migration. This ensures only important emails are moved.
- Can I install this software on Windows 10, 64-bits of Machine?
Yes, EdbMails is compatible with all Windows versions and supports both 32-bit and 64-bit systems, including Windows 10 (64-bit).
- Does EdbMails support migration to all Office 365 plans?
Yes, EdbMails supports migration to multiple Office 365 plans, including Business and Enterprise subscriptions. Just ensure your plan provides adequate mailbox storage and licenses for all the users you wish to migrate.
- How can I optimize the performance of my Gmail to Office 365 migration?
EdbMails supports concurrent mailbox migration, allowing you to migrate multiple mailboxes at the same time, which significantly improves speed and efficiency. By default, you can migrate up to 10 mailboxes simultaneously, and this can be increased to 20 for an even faster process. Additionally, you can install EdbMails on multiple computers to migrate different sets of mailboxes in parallel.