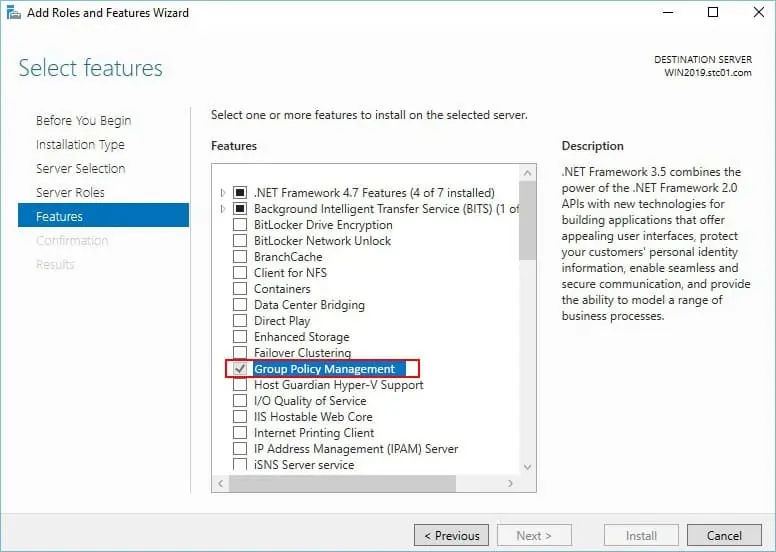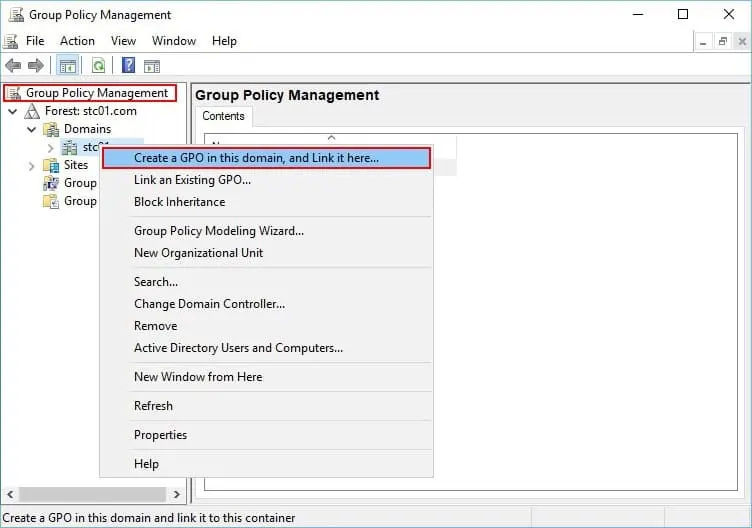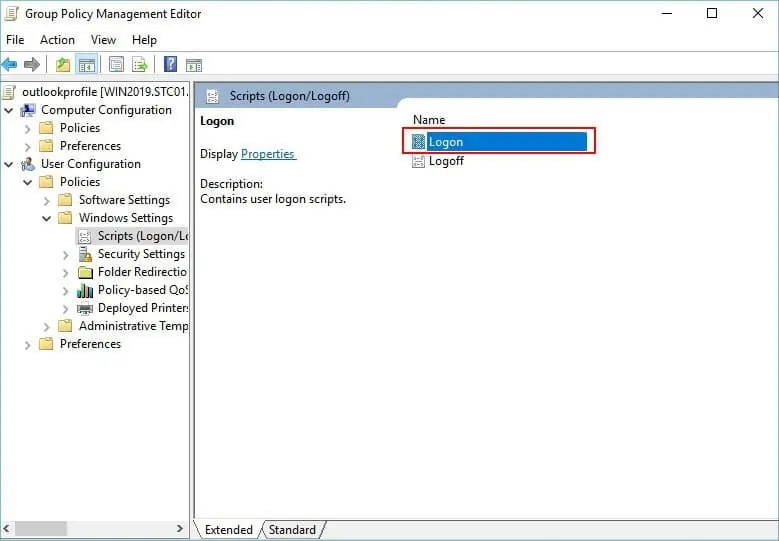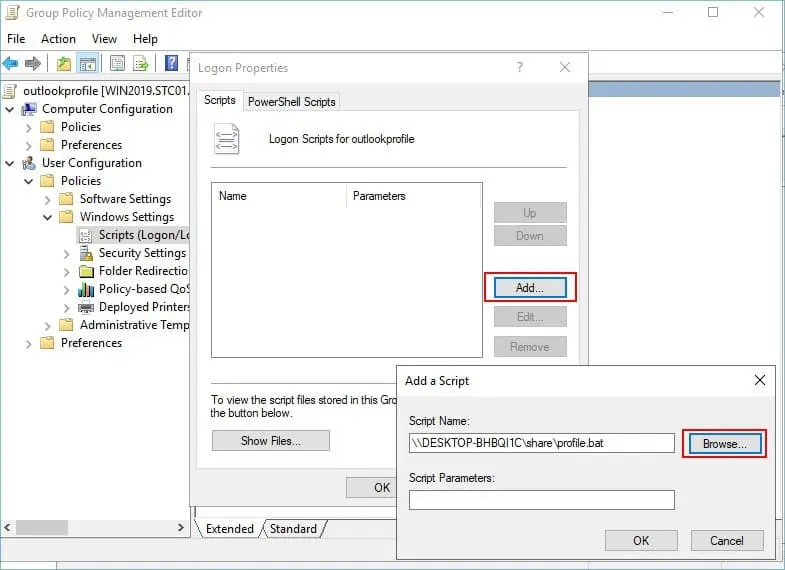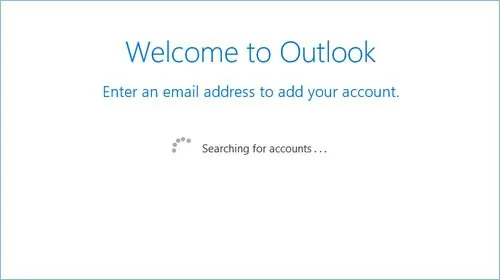- Products Exchange EDB / Email Recovery Tools
- EDB Recovery and MigrationRecover EDB to PST, EDB to Office 365 and Exchange NO Duplicate Migration
- OST Recovery and MigrationRecover OST to PST, OST to Office 365 and Exchange Migration
- PST Recovery and MigrationRecover Outlook PST, PST to Office 365 and Exchange Migration
- MBOX Export and MigrationExport MBOX to PST, MBOX to Office 365 and Exchange Migration
- NSF Export and MigrationExport NSF to PST, NSF to Office 365 and Exchange Migration
- EML to PST ExportEML files export to Outlook PST format
- PST to MSG ExportOutlook PST files export to MSG format
- MSG to PST ExportExport MSG files Outlook PST files
Exchange and Office 365 Migration- Exchange Server MigrationMigrate Exchange 2007, 2010, 2013, 2016, 2019 to Office 365 tenants. Also, migrate between Exchange servers and PST
- Office 365 MigrationMigrate Source Office 365 tenants to Destination Office 365 tenants. Also, migrate to Exchange Server and PST
- IMAP Email Backup & MigrationMigrate all IMAP email servers (Gmail, Zimbra, Zoho, Yahoo etc.), Office 365, Exchange and Backup to Outlook PST
- SharePoint Online MigrationMigrate documents, files and folders from SharePoint sites
- OneDrive for Business MigrationMigrate documents, files and folders from OneDrive
- Microsoft Teams MigrationMigrate Teams, documents, files and folders etc.
Exchange and Office 365 Backup- Office 365 BackupIncremental, Granular, Encrypted and Compressed Office 365 Mailboxes Backup
- Exchange Server BackupIncremental, Granular, Encrypted and Compressed Exchange Mailboxes Backup
- SharePoint, OneDrive & Teams BackupBackup Online site collections, Team sites, Office 365 groups, all documents etc.
- Duplicate Remover - Office 365, Exchange, IMAP & Outlook Remove duplicate emails, calendars, contacts, journal etc. from Office 365, Exchange, IMAP, Outlook, Gmail, Zimbra, Zoho Mail etc.
- More Products
- Features
- FAQ

Office 365 Migration
User Manual
User Manual
- Office 365 Migration Overview
- System Requirements
- Software Setup
- Understanding the Application
- FAQ
- Videos
- Office 365 to Office 365
- Office 365 to Exchange
- Office 365 to IMAP
- Office 365 to PST
- Public Folder to Office 365
- Archive Mailbox to Office 365
- Public Folder to Exchange
- Archive Mailbox to Exchange
- Restore Bulk PST files to Office 365
- Automatically Create Office 365 Mailboxes
- Export Office 365 user to CSV file
- Screenshots
- How it works?
- Office 365 to Office 365
- Office 365 to Exchange
- Office 365 to IMAP
- Office 365 to PST
- Public Folder to Office 365
- Public Folder to Exchange
- Public Folder to Shared Mailbox
- Archive Mailbox to Office 365
- Archive Mailbox to Exchange
- Office 365 to Hosted Exchange
- Multiple PST to Office 365
- Office 365 to Gmail Migration
- Office 365 Shared mailbox to Exchange
- Office 365 Public folders to PST
- Office 365 archive mailbox to PST
- Office 365 Shared mailbox to PST
- Office 365 shared mailbox to Public folder
- Office 365 Archive mailbox to Shared mailbox
- Office 365 Shared mailbox to Archive mailbox
- Connect to source Office 365
- Connect to target Office 365
- Modern Authentication Using OAuth 2.0
- Connect to Exchange server
-
Knowledge Base
- Migrate between Office 365 tenants
- Migrate Office 365 mailbox
- Public folder migration
- Office 365 to Exchange Migration
- Office 365 Migration with same Domain
- Office 365 Group Migration
- Selective Mailbox Migration
- Migration to Exchange 2007, 2010, 2013, 2016 and 2019
- User-Defined Mailbox/Folder Mapping
- Export Office 365 users to CSV
- GoDaddy to Microsoft 365 migration
- Rackspace to Office 365 migration
- Office 365 migration methods
- Office 365 migration checklist
- Migrate Shared mailbox to Office 365
- Office 365 migration best practices
- Office 365 migration challenges
- Convert shared mailbox to regular mailbox
- Office 365 to Exchange 2019 migration
- Office 365 multiple mailbox migration
- Office 365 Server to Server Migration
- Cross-Tenant Office 365 migration
- Office 365 to iCloud migration
- Office 365 to Yahoo Mail migration
- Office 365 to cPanel Migration
- Office 365 to SmarterMail Migration
- Office 365 to IceWarp migration
- Set Office 365 Impersonation rights
- Migration Types
- Set Exchange Server Impersonation rights
- Map the Mailboxes
- Migration Walkthrough
- Multifactor Authentication
Create a new profile in Outlook for all users in a domain
Outlook profile can be created and set to default by creating a simple batch file script that adds nodes to windows registry. To create new outlook profile for all the users, run the script on multiple systems through Group Policy.
In the below example we will execute as a user logon script, Group policy object GPO to execute when the user logon or start of computer.
Creating a batch file script to create a new Outlook profile
1. Open Notepad copy and paste the below code based on your Outlook version.
Outlook 2010
reg add "HKCU\Software\Microsoft\Windows NT\CurrentVersion\Windows Messaging Subsystem\Profiles\<name>"
reg add "HKCU\Software\Microsoft\Windows NT\CurrentVersion\Windows Messaging Subsystem\Profiles" /v DefaultProfile /t REG_SZ /d "<name>" /F
reg add "HKCU\Software\Microsoft\Exchange\Client\Options" /v PickLogonProfile /t REG_DWORD /d "0" /f
Outlook 2013
reg add HKCU\Software\Microsoft\Office\15.0\Outlook\Profiles\<name>
reg add "HKCU\Software\Microsoft\Office\15.0\Outlook" /v DefaultProfile /t REG_SZ /d "<name>" /F
Outlook 2016
reg add HKCU\Software\Microsoft\Office\16.0\Outlook\Profiles\<name>
reg add "HKCU\Software\Microsoft\Office\16.0\Outlook" /v DefaultProfile /t REG_SZ /d "<name>" /F
2. Save the file as a BAT file.
3. Give permission for the BAT file in the network location accessible for all users.
Create a GPO executing the script when a user logon or start of computer.
1. Log in to Windows Server domain controller (DC).
2. Open Server Manager and select Tools > Group Policy Management.
If the Group policy Management is not there, you need to install this feature. In Server Manager, select Manage > Add Roles and Features and follow the instructions. Just select the Group Policy Management feature in the Features step.
3. In the Group Policy Management window, find your domain on the left side menu, right click and select Create a GPO in this domain, and Link it here.
4. Enter the name of the new GPO and click OK.
5. Navigate to the Group Policy Objects container on the menu, find your newly created GPO, right click it and select Edit. The Group Policy Management Editor will open.
6. Go to User Configuration > Policies > Windows Settings > Scripts (Logon/Logoff) and double-click Logon
7. In the Logon Properties window, click Add, and then click Browse and select the BAT file created in the above section.
8. Click OK two times to save the change
You can now close the Group Policy Management console. The script will be executed for each user when they log in to their computer. When they try to open Outlook, the Outlook startup wizard will be shown.
The Autodiscover feature should no longer have a problem connecting to the appropriate New on-prem Exchange server or Office 365.