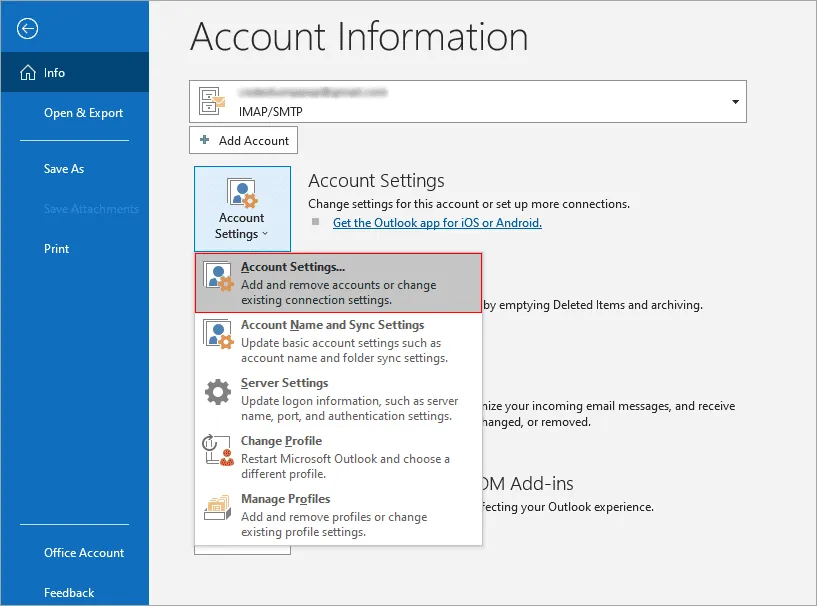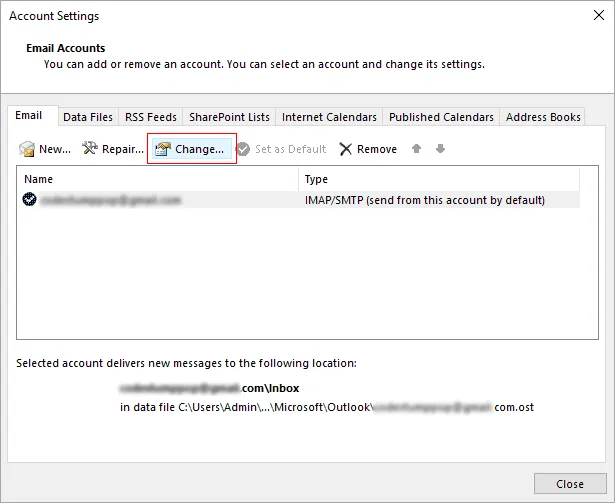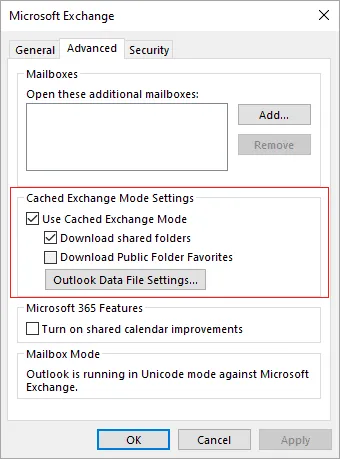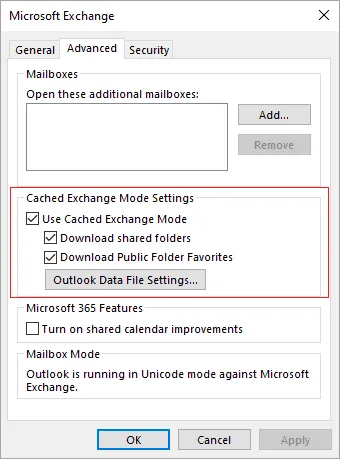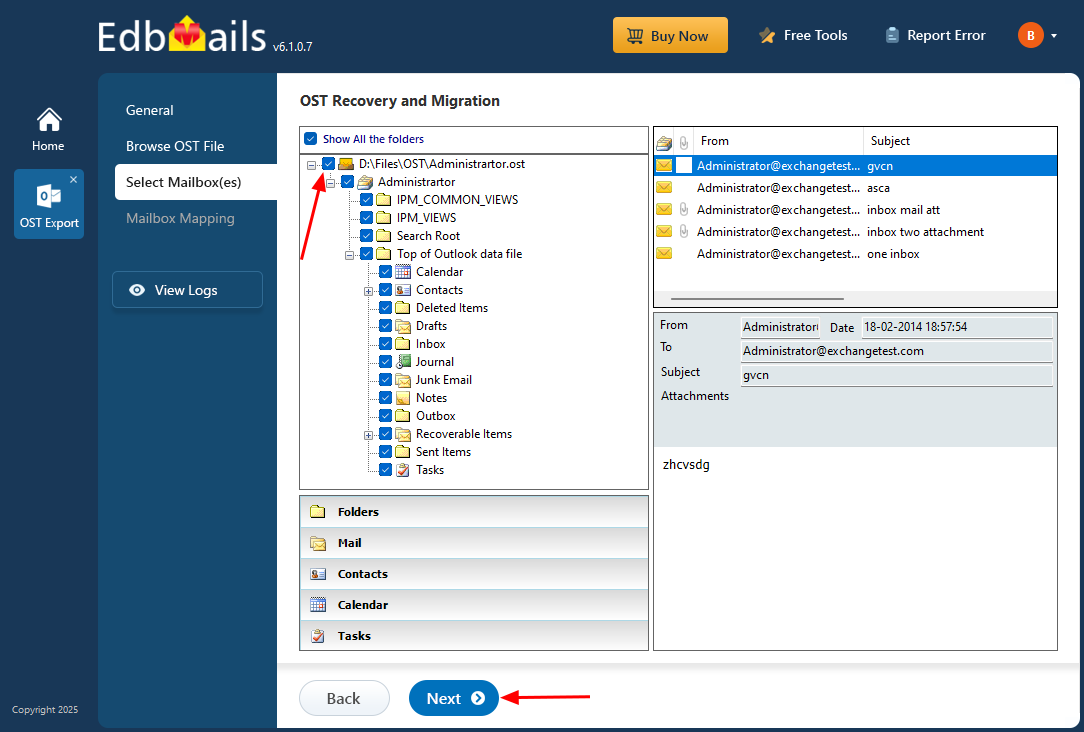What is Cached Exchange mode?
Cached Exchange Mode in Outlook stores a local copy of your Exchange mailbox (OST file) on your computer, enabling access to emails, calendars, contacts, and other items even when you're offline. This mode enhances performance by reducing the need for constant server communication and ensures continued access to mailbox data during network disruptions.
It’s particularly useful in environments with slow or unreliable internet connections. However, if the OST file becomes corrupted or loses sync with the Exchange server, Outlook may stop updating or display errors.
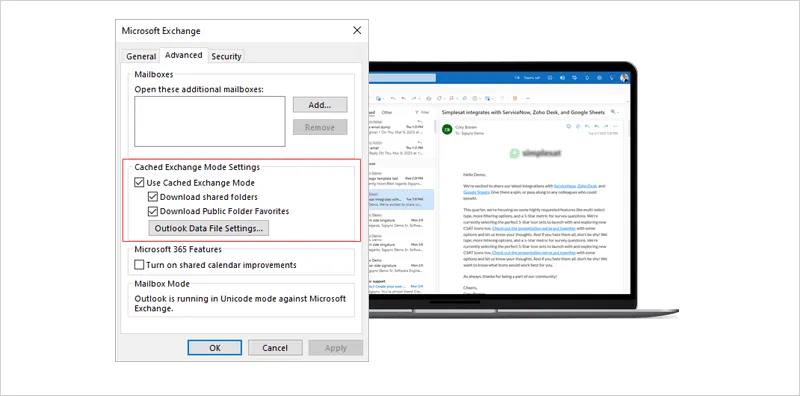
To address such issues, EdbMails OST to PST Converter provides a reliable way to recover data from inaccessible OST files. It converts them to PST format, which can be imported into Outlook without complications. The tool includes a step-by-step guide to help you load the OST file, scan it, preview the contents, and export everything securely.
Benefits of using the Cached exchange mode in Outlook
Cached Exchange Mode was introduced in Microsoft Outlook 2003 and is available in all the recent versions of Outlook such as 2021, 2019, 2016, 2013, 2010 and 2007. There are several benefits of using Cached Exchange mode in Outlook, which are listed in the following points.
- Offline Access to your mailboxes: One of the key advantages of Cached Exchange Mode is offline access to your mailbox. Since Outlook stores a local copy of your Exchange mailbox as an OST file, you can continue working with your emails, contacts, and calendar items even when there’s no internet connection.
- Improved Outlook Performance: Cached Exchange Mode enhances Outlook’s performance by minimizing server requests. When you access an item like an email, contact, or calendar entry, Outlook first checks the local cache for the latest version, reducing the need to repeatedly query the Exchange server for the same data.
- Reduced Email Server Load: Cached Exchange mode lowers the load on the Exchange server by reducing the number of requests to the server. This factor can help to improve the Exchange environment's overall performance and stability.
- Better Outlook Responsiveness: Cached Exchange mode can also result in faster item access and better responsiveness in Outlook, because the cached data is stored locally on your computer and is therefore quickly accessible.
- Improved Data Synchronization: Cached Exchange Mode also helps keep your Outlook emails in sync. Any changes you make while offline like sending messages or updating calendar events, are automatically synchronized with the Exchange server the next time Outlook connects.
Limitations of Outlook Cached Exchange mode
While Cached Exchange mode provides several benefits to Outlook users, there are also some limitations to be aware of:
- Increased Disk Space on the computer: Storing a copy of the Exchange mailbox on your computer requires a significant amount of disk space, which can be a concern if you have limited storage on your computer.
- Delayed data updates and slower performance: While Cached Exchange Mode offers offline access, it can sometimes delay updates to mailbox data. Changes made directly on the Exchange server might not appear in Outlook until synchronization occurs. Additionally, when setting up a large mailbox for the first time, Outlook may run slower during the initial sync process.
- Data Loss and Corruption issues: Cached Exchange Mode generates an OST file that stores a local copy of your mailbox. However, if the Exchange server becomes unavailable, the OST file can become inaccessible. As the OST file grows larger over time, it may also become prone to corruption—leading to synchronization problems in Outlook and the risk of data loss.
- Limited Functionality: Cached Exchange mode may also have limited functionality compared to working directly with the Exchange server, as certain features, such as public folder access, may not be available in cached mode.
Differences between Cached mode and Online mode
Cached Exchange Mode stores a local copy of your Exchange mailbox on your computer. This allows you to access your emails, contacts, calendar entries, and other mailbox data even when you're offline. Any changes made while offline are automatically synced with the Exchange server the next time you connect.
The Online mode, on the other hand, is a mode in which all data is stored on the Exchange server and accessed by connecting directly to the server in real-time. You do not have offline access to your mailbox in this mode and must have an active Internet connection to access the mailbox data. The following table illustrates the difference between the two modes.
| Feature | Cached Exchange Mode | Online Mode |
| Offline Access | Yes | No |
| Performance | Improved | Slower |
| Server Load | Reduced | Increased |
| Responsiveness | Faster | Slower |
| Data Synchronization | Improved | Delayed |
| Disk Space | Increased | No Impact |
| Functionality | Limited | Full |
How to know if Outlook is running in cached mode?
To determine whether Microsoft Outlook is running in Cached Exchange mode or Online mode, follow these steps:
- Step 1: Open Outlook and go to Account Settings
- Start Outlook, go to ‘File’ > ‘Account Settings’ > ‘Account Settings’
- In the Account Settings window, select the email account you want to check and click ‘Change’.
- Step 2: Access More Settings for your email account
- In the Change Account window, click ‘More Settings’.
- In the Microsoft Exchange dialog box, go to the ‘Advanced’ tab.
- Step 3: Check the Cached Exchange mode setting
- In the ‘Advanced’ tab, look for the option ‘Use Cached Exchange Mode’
- If the checkbox is selected, Outlook is running in Cached Exchange mode.
- If the checkbox is unselected, Outlook is running in Online mode.
What does disabling the cache mode in Outlook do?
Disabling the Cached Exchange mode in Microsoft Outlook means that the application no longer stores a copy of your Exchange mailbox on the local computer. Instead, you will have to access the mailbox directly on the Exchange server in real-time, without any local cache.
Disabling the cache mode frees up the disk space used to store the local copy of the Exchange mailbox, and changes made to items in the mailbox will be reflected in real-time. However, disabling the cache mode may result in slower performance and responsiveness in Outlook, as the application will no longer have a local copy of the mailbox data to work with. Additionally, if you have poor Internet connectivity, you may experience issues accessing your mailbox data.
How to turn off Cached Exchange mode in Outlook 365?
To turn off Cached Exchange mode in Outlook 2016, 2019 and 2013 follow these steps:
Note: that these steps may vary slightly in different versions of Outlook, but the general process for turning off Cached Exchange mode should be similar in most cases.
- Step 1: Open Account Settings and select the email account
- Open Outlook and go to ‘File’ > ‘Account Settings’ > ‘Account Settings’.
- In the Account Settings window, select the email account for which you want to turn off Cached Exchange mode and click ‘Change’.
- Step 2: Access More Settings in Outlook and click Advanced
- In the Change Account window, click the ‘More Settings’ button.
- Open Microsoft Exchange Dialog Box: In the Microsoft Exchange dialog box, go to the ‘Advanced’ tab.
- Step 3: Disable the Cached Exchange Mode Setting
- In the ‘Advanced’ tab, uncheck the ‘Use Cached Exchange Mode’ checkbox.
- Click ‘OK’ to save the changes and close the dialog boxes.
- Close Microsoft Outlook and then restart the application for the changes to take effect.
How to turn on Cached Exchange mode in Outlook?
To enable the cached Exchange mode in Exchange 2010, 2013, 2016 and 2019 follow these steps:
- Step 1: Open Account Settings in Outlook
- Go to ‘File’ > ‘Account Settings’ > ‘Account Settings’.
- Step 2: Select the email account and access more settings
- In the Account Settings window, select the email account for which you want to turn on Cached Exchange mode and click ‘Change’
- In the Change Account window, click the ‘More Settings’ button.
- In the Microsoft Exchange dialog box, go to the ‘Advanced’ tab.
- Step 3: Enable the Cached Exchange Mode Setting
- In the ‘Advanced’ tab, check the ‘Use Cached Exchange Mode’ checkbox.
- Click ‘OK’ to save the changes and close the dialog boxes.
- Close Microsoft Outlook and then restart the application for the changes to take effect.
Shared folders cached mode
Shared folders in Microsoft Outlook are folders—such as calendars, contacts, tasks, or mail folders—that multiple users in an organization can access and manage. When Cached Exchange Mode is enabled, Outlook stores a copy of these shared folders locally for quicker access. To ensure smooth performance and offline access, you can turn on caching for shared folders and Public Folder Favorites. Follow these steps to enable cached mode and improve Outlook’s handling of shared content.
- Step 1: Open Outlook and go to Account Settings:
- Start Outlook on your computer
- Go to ‘File’ > ‘Account Settings’> ‘Account Settings’
- Step 2: Select the Email Account and go to more settings
- In the Account Settings window, select the email account for which you want to turn on Cached Exchange mode for shared folders and click ‘Change’.
- In the Change Account window, click the ‘More Settings’ button.
- In the Microsoft Exchange dialog box, go to the ‘Advanced’ tab.
- Step 3: Enable the Cached Exchange mode for Shared folders
- In the ‘Advanced’ tab, select the ‘Use Cached Exchange Mode’ option.
- In the Send/Receive Settings window, change the sync frequency to a lower value, such as 5 or 10 minutes.
- Select the option ‘Download Shared Folders’, which enables Cached Exchange mode for the shared folders that are associated with the email account.
- You can also enable ‘Download Public folder Favorites’, if you want to keep a copy of them.
- Click ‘OK’ to save the changes and close the dialog boxes.
- Close Microsoft Outlook and then restart it for the changes to take effect.
How to recover emails from an inaccessible OST file?
An OST (Offline Storage Table) file is a local copy of your Exchange mailbox, created when Cached Exchange Mode is turned on in Outlook. However, issues like Exchange server crashes, sudden system shutdowns, Outlook failures, or virus infections can make the OST file inaccessible or orphaned. When this happens, Outlook cannot sync with the server or download new emails.
EdbMails OST to PST Converter offers a reliable way to recover your data from such OST files. It allows you to easily convert the inaccessible OST into a PST file, which you can then import into Outlook to restore your emails, contacts, and other mailbox data without any hassle.