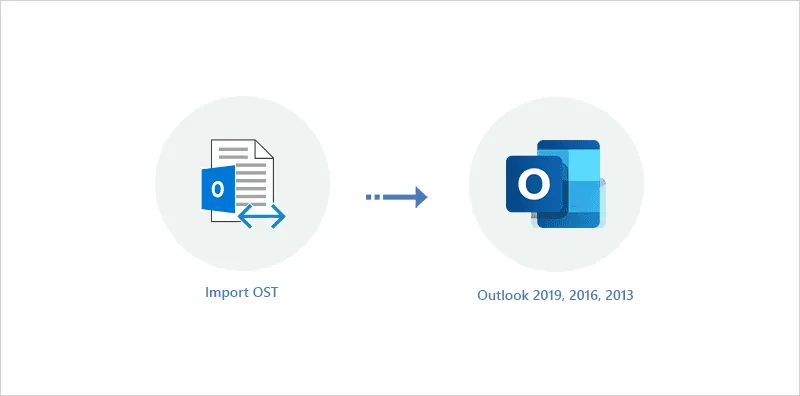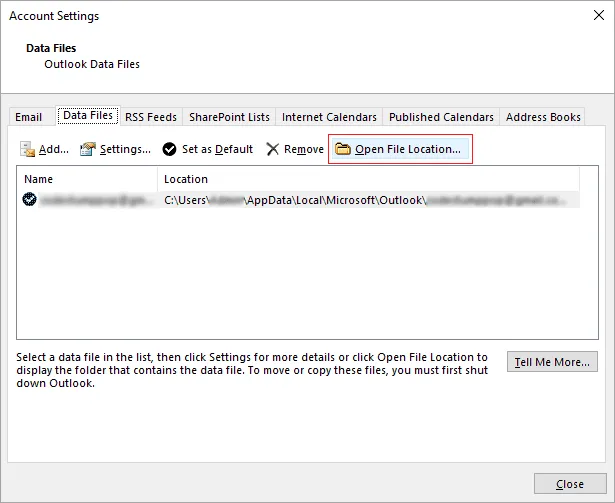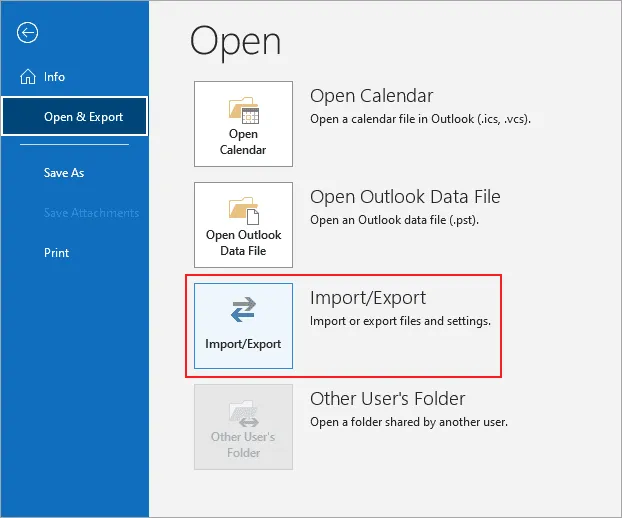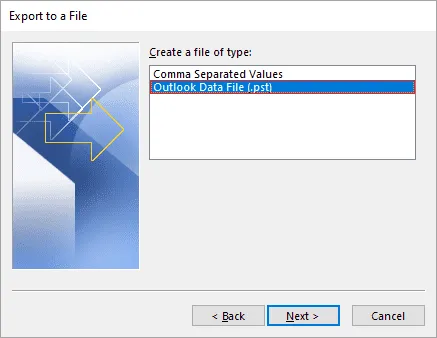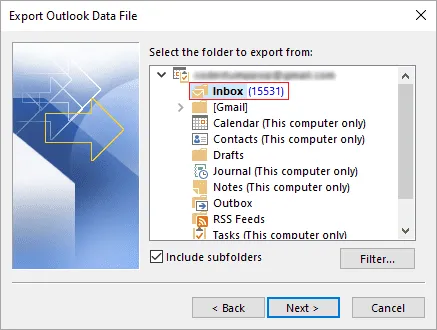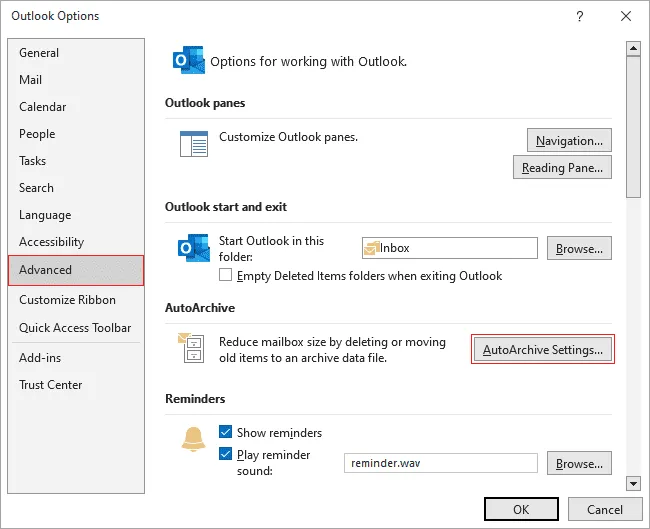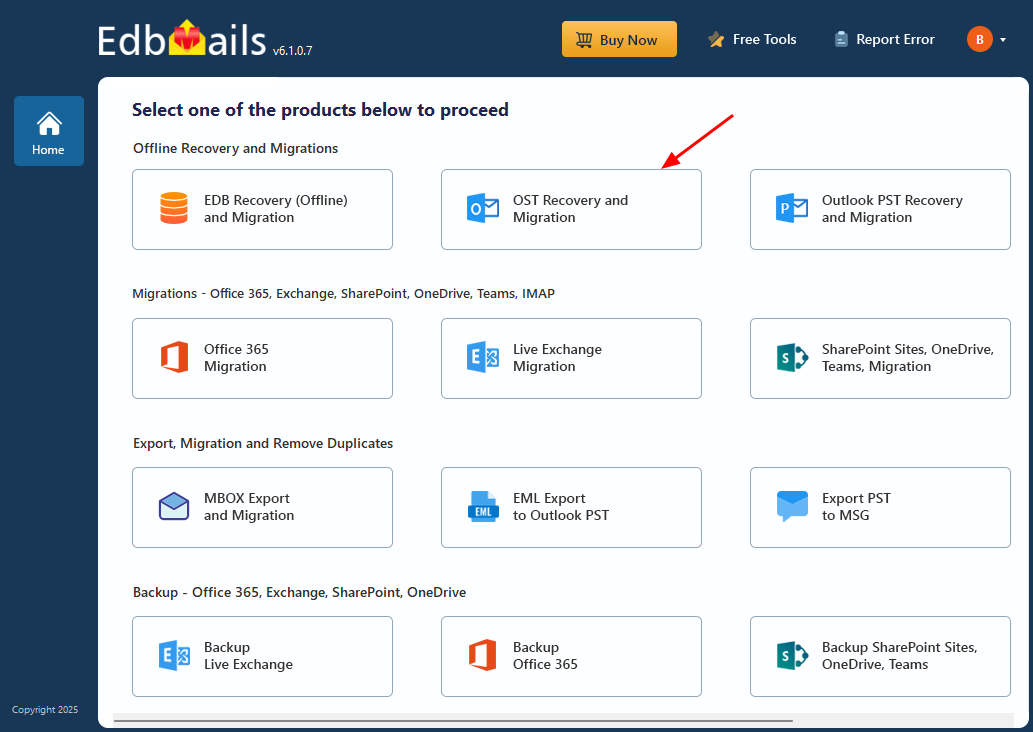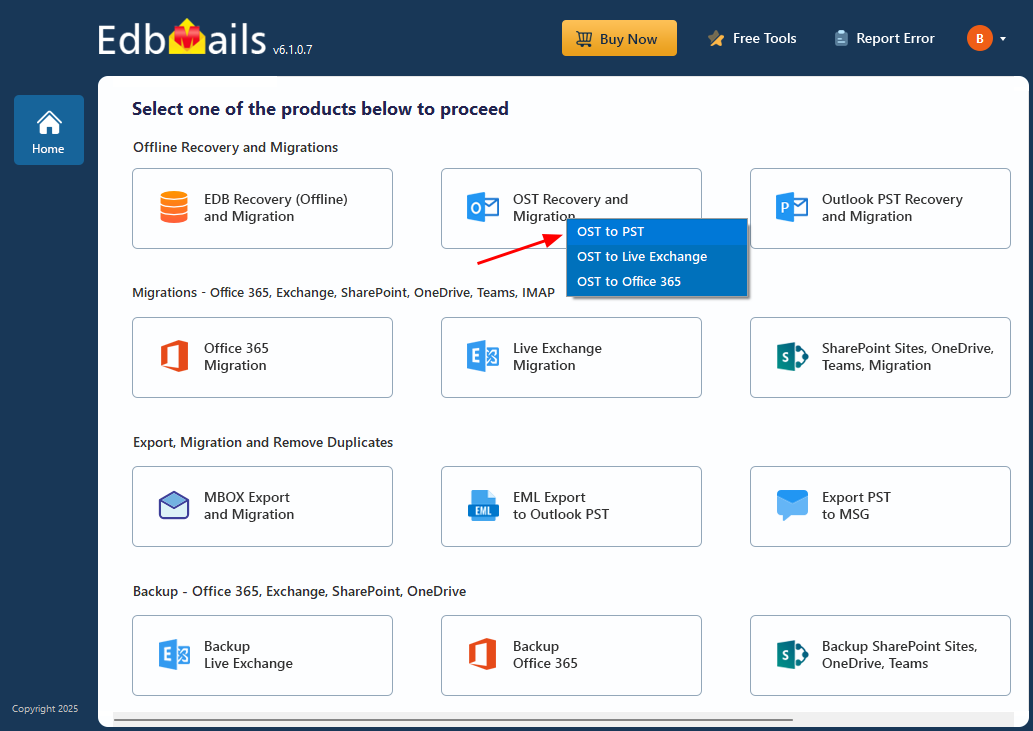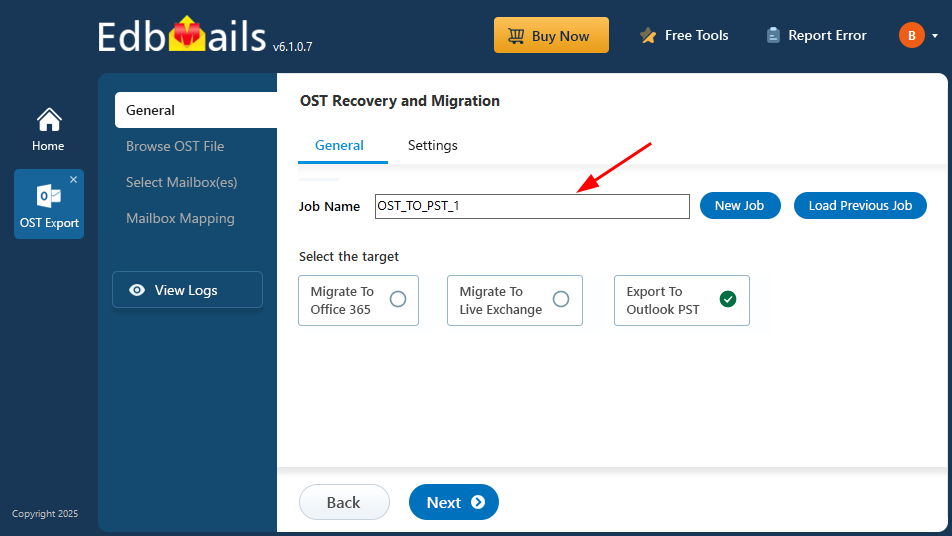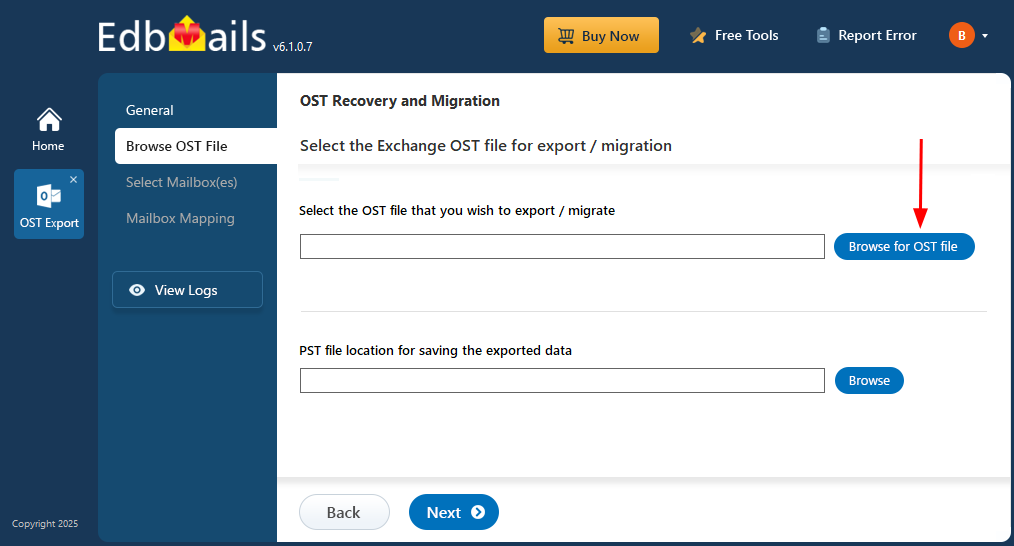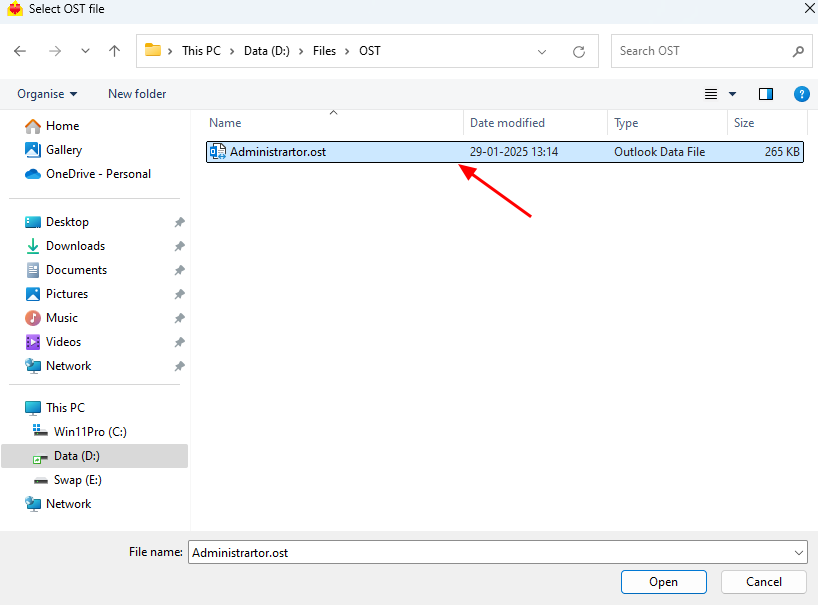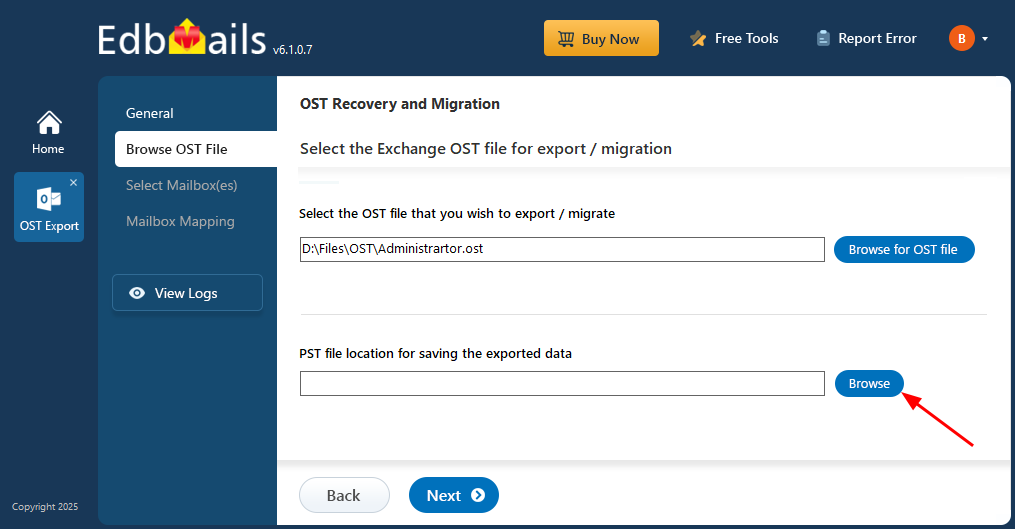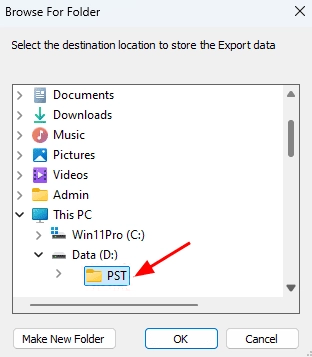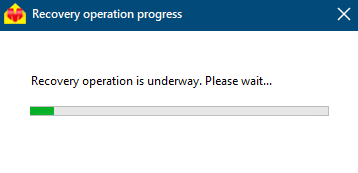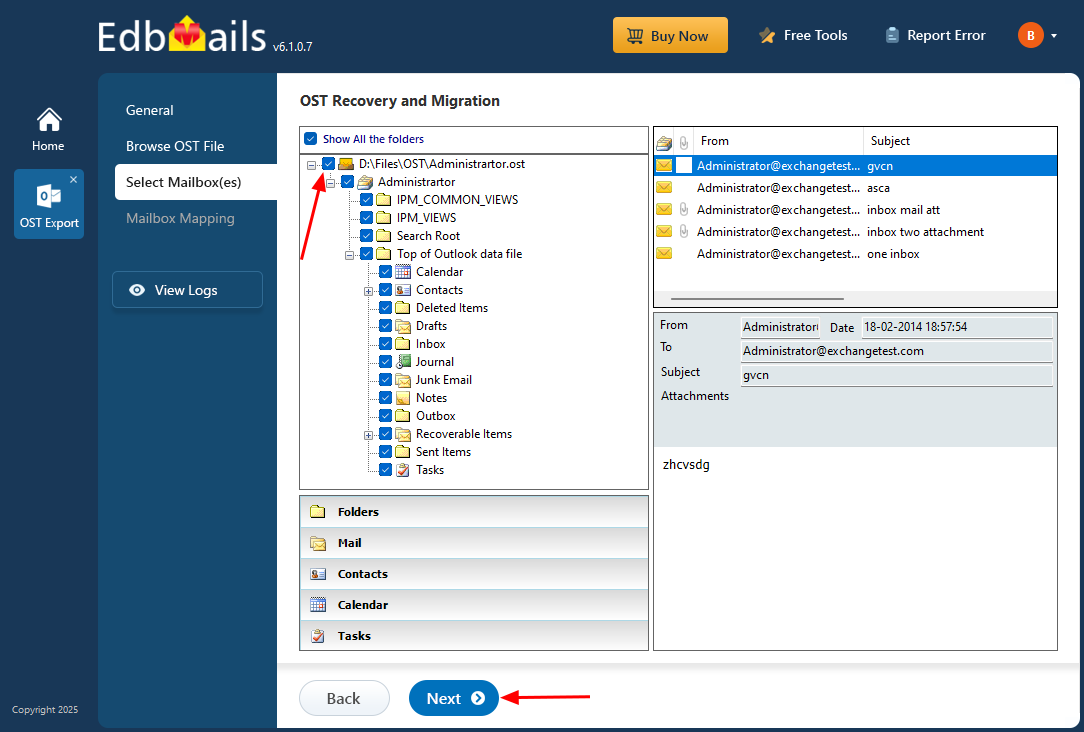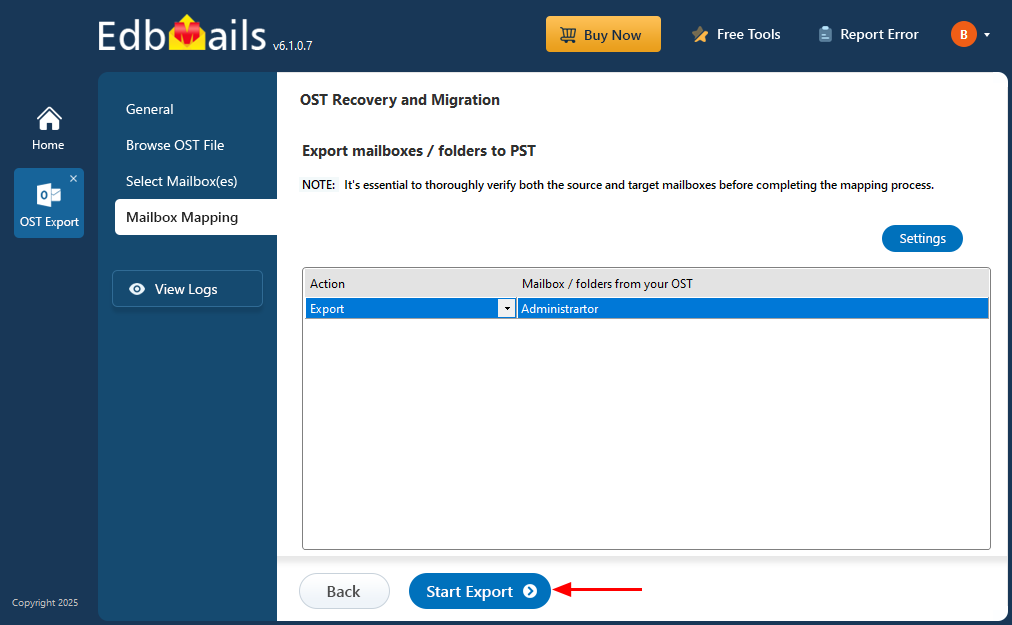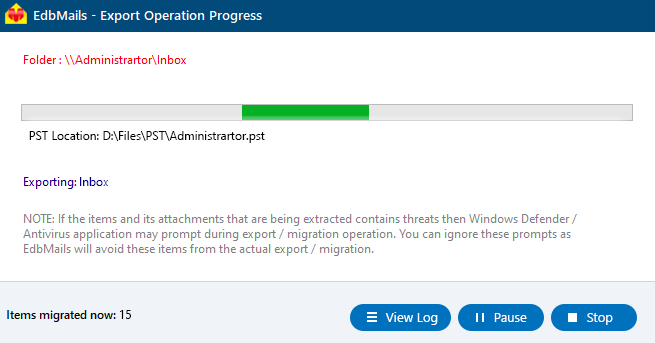Import an OST file into MS Outlook
OST (Offline Storage Table) files store mailbox data locally when Outlook operates in Cached Exchange Mode, enabling users to access their emails even without an internet connection. However, since OST files are tied to a specific Outlook profile and system, accessing them directly becomes challenging—especially after a system crash, file corruption, or when migrating to a new computer. In such situations, converting the OST file into a more portable and accessible format like PST is the most effective solution.
This is where EdbMails OST to PST Converter comes in. It provides a reliable way to recover and extract mailbox data from inaccessible or orphaned OST files, allowing you to import them into Outlook with ease and without any data loss. In the step-by-step guide below, we’ll show you exactly how to convert and import your OST file, so you can restore access to your emails, contacts, calendars, and other Outlook items quickly and securely.
Common reasons to import OST file into Outlook
There can be several reasons why you may need to import mail items from an OST file into Microsoft Outlook. Here are some of the common ones:
- Migration to a New Computer: When you switch to a new computer or reinstall your operating system, you may need to import the OST file into Microsoft Outlook to access your mailbox data.
- Exchange Server Crash: If the Exchange server crashes, Outlook might not be able to sync your mail items. To fix this issue and access your mailbox data, you may need to load the OST file manually.
- Recovery of Deleted Items: If you accidentally delete an email or other mailbox items from your Microsoft Outlook profile, you may be able to recover them by importing an old OST file. See how to restore deleted items from an OST file.
- Corruption of Mailbox: Sometimes, your mailbox data in Microsoft Outlook can get corrupted due to hardware problems, software glitches, or a virus infection. When this happens, Outlook might show an error like ‘Outlook data file cannot be accessed’. In such situations, importing the OST file can help you recover and access your mailbox data.
- Switching to a Different Email Client: If you want to switch to a different email client other than Microsoft Outlook, you can convert the OST file to PST format and then import it into the new email client. Learn how to save emails from Outlook 365 to a hard drive.
How to find the OST file location on your computer?
Before you can import an OST file into Microsoft Outlook, you need to locate the file on your computer. In this section, we guide you on how to find the OST file location on your computer.
- Step 1: Launch the Control Panel and open the Mail Applet
- Click ‘Start’ on the Windows desktop and type ‘Control Panel’ in the search bar.
- In the Control Panel, select the ‘Mail’ applet and click ‘Data Files’
- Step 2: Locate the OST File on your computer
- In the Data Files dialog box, you will see a list of all the data files associated with your Microsoft Outlook profile.
- Look for the OST file associated with your email account and click ‘Open File Location’
- You can find the OST file in the folder that opens.
Alternatively, you can navigate to the OST file location by following the path
C:\Users%username%\AppData\Local\Microsoft\Outlook
where ‘%username%’ is the name of the user account on your computer.
Why can't you directly import an OST file into Outlook?
An OST file enables you to work offline and access your mailbox data even when you are not connected to the Exchange server. However, you cannot directly open an OST file in Microsoft Outlook. Here are the reasons why:
- Synchronization with Exchange Server: The purpose of an OST file is to enable you to work offline and synchronize your mailbox data with the Exchange server when you connect to it. Therefore, the data in an OST file is not meant to be directly accessed, because it needs to be synchronized with the Exchange server to ensure that all your emails and mailbox items are up to date.
- Security and Protection: OST files are encrypted and protected by your Microsoft Exchange profile with a MAPIEntryID GUID key. Directly importing an OST file into Outlook can compromise the security and integrity of your mailbox data.
- File compatibility issue: OST files are not compatible with Microsoft Outlook, which means that you cannot directly open them in the email client. If you try to open them in Outlook, you may notice the following error message ‘The program you have selected cannot be associated with this file type. Please choose another program’. OST files are meant to be used by the Exchange server and are stored in a different file format than PST files.
Therefore, to access the data in an OST file, you can make use of the methods described in the following section.
How to import OST files into Outlook?
To import OST files into Outlook, first convert the OST to PST format, then import the PST into Outlook. You can convert the OST file to PST using the Outlook Import/Export wizard or a third-party OST to PST converter software like EdbMails.
- Method 1: Convert OST to PST from Outlook
Here are the steps to convert an OST file to PST format in Microsoft Outlook with the Import/Export Wizard:
- Step 1: Open the Import/Export wizard in Outlook
- Open Microsoft Outlook and click on the ‘File’ tab in the top left corner of the screen.
- Click on the ‘Open & Export’ option and select ‘Import/Export’ from the dropdown menu.
- Step 2: Select export type as Outlook PST
- In the Import/Export wizard, select ‘Export to a file’ and click ‘Next’.
- Choose ‘Outlook Data File (.pst)’ as the file type to export and click ‘Next’
- Select the folder or account that you want to export from and click on the ‘Next’ button.
- Choose a location to save the new PST file and give it a name.
- Step 3: Select the mailbox items to export
- Choose the option ‘Include subfolders’ to export all items in the folder or account.
- If you only want to export specific items, select ‘Filter’ and choose the desired criteria.
- Click ‘Next’ to proceed.
- Step 4: Export the OST file contents to PST
- If you want to password protect the exported PST file, enter a password and click ‘OK’
- Click ‘Finish’ to start the export process.
- Wait for the process to complete and click ‘OK’ when the export is finished.
- Step 5: Import the PST file into Outlook
- Open Microsoft Outlook and click on the ‘File’ tab in the top left corner of the screen.
- Click on the ‘Open & Export’ option and select ‘Import/Export’ from the dropdown menu.
- Choose ‘Import from another program or file’ and click ‘Next’
- Select ‘Outlook Data File (.pst)’ as the file type to import and click ‘Next’.
- Browse to the location where you saved the new PST file and select it.
- Choose the option ‘Replace duplicates with items imported’ to avoid importing duplicate items.
- Select the folder or account where you want to import the data and click ‘Finish’
By following these steps, you can convert an OST file to PST format and import the PST file into the email client for easy access to your mailbox data.
While using the Import/Export wizard to convert OST to PST is a relatively straightforward method, there are a few limitations to keep in mind:
- Data loss: The Import/Export wizard may not be able to export all data from an OST file, resulting in data loss during the conversion process.
- Size limitations: The size of the OST file can affect the conversion process. If the OST file is too large, the Import/Export wizard may not be able to complete the conversion, or it may take a very long time.
- Corrupted OST file: If the Outlook data file OST cannot be opened, or if it is corrupted, the Import/Export wizard may not be able to convert the file to PST format successfully.
- Importing OST into Office 365: The Import/Export wizard does not offer any facility to directly import emails and mailbox items from OST to Office 365.
- Password-protected OST files: If the OST file is password-protected, you will need to enter the password during the conversion process. If you do not have the password, you will not be able to convert the file using the Import/Export wizard.
- Step 1: Open the Import/Export wizard in Outlook
- Method 2: Archive emails from OST to PST
The second method to open mailbox contents from Outlook is to archive the OST file to PST by using the Auto Archive Settings in Outlook. This feature can help free up space in your mailbox while also ensuring that important emails are stored safely in an archived file.
Here are the steps to archive emails from OST to PST using the Auto Archive settings in Microsoft Outlook:
- Step 1: Open Auto Archive Settings in Outlook
- Open Microsoft Outlook and click on the ‘File’ tab in the top left corner of the screen.
- Click ‘Options’> ‘Advanced’ > ‘AutoArchive Settings’
- Step 2: Set up Auto Archive options
- Check the ‘Run AutoArchive every’ box and set a time frame for how often you want to run the Auto Archive process.
- Choose the folder or folders you want to archive. You can choose to archive all folders.
- Choose the Default folder settings for archiving and set a time frame for how old the items should be before they are archived.
- Choose the location where you want to save the archived PST file
- Click ‘OK’ to save the Auto Archive settings.
- Step 3: Customize the Auto Archive settings for folders
- To specify different archive settings for any folder, right-click on the folder in Outlook > choose ‘Properties’ and then go to the ‘AutoArchive’ tab
- Step 4: Run the Auto Archive process
- Wait for the specified time frame for the Auto Archive process to run automatically.
- Alternatively, you can click ‘File’> ‘Tools’ > ‘Clean Up Old Items’ to archive items manually.
- Check the location where you saved the archived PST file to confirm that the items have been successfully archived.
Note: If the OST file is corrupted or orphaned, you will not be able to export or archive emails to PST format from Outlook. For corrupt OST file repair, you must use EdbMails converter tool to open and convert the OST to PST files.
- Step 1: Open Auto Archive Settings in Outlook
- Method 3: Import OST into Outlook 2019, 2016, 2013 and 2010
EdbMails is a reliable and powerful tool for converting OST files to PST format. It has many advantages over the other manual methods and is a good option if you can't open the OST file or want to directly upload the OST file into Office 365 and Live Exchange server. EdbMails is Outlook-compatible and enables you to repair and open OST files without Outlook.
Here are the steps to convert OST to PST with EdbMails and import the PST into Outlook:
Step 1: Download and install EdbMails OST converter tool
- Download and set up the EdbMails application on any Windows PC.
- Log in with your email address and password, or click ‘Start Your Free Trial’ to access the features without creating an account.
- Select ‘Outlook OST Recovery and Migration’.
- Select ‘OST to PST’.
- You can give a custom job name by clicking the ‘New Job’ button or can stick to the default job name.
Step 2: Select the Outlook OST file to convert
- Click ‘Browse for OST file'.
- Select the offline OST file from your computer and click ‘Next’ to proceed. If the OST file is located on a network drive, ensure it’s properly shared with both read and write permissions enabled for smooth access.
- Click ‘Browse’.
- Choose a location where you want to save the exported PST file. Ensure you have enough free disk space for storage.
Step 3: Preview and select the mailbox
- EdbMails starts scanning the OST file and may take a few minutes to complete depending on the size of the OST file.
- EdbMails displays the entire OST file contents including emails, folders, contacts, calendars, notes, tasks, appointments. You can preview specific items before the export
- The 'Exclude Standard / Custom folders' option lets you leave out specific folders like Inbox, Sent, Drafts, Junk, Conversation History, and any custom folders—from the export process.
- Select the required mailboxes/folders and click the ‘Next’ button.
Step 4: Convert the OST file to PST
- For the conversion, ensure that you have Outlook installed on your computer.
- Verify the mailboxes and folders selected for export operation.
- Make sure the ‘Action’ is set to 'Export', then click the 'Start Export' button.
- EdbMails starts converting your OST file to PST format, and you can monitor the progress of the conversion in the software's user interface.
Step 5: Import the PST file into Microsoft Outlook
- Launch Microsoft Outlook and click on the ‘File’ tab in the top left corner of the screen.
- Click on ‘Open & Export’ and select ‘Import/Export’ from the dropdown menu.
- Choose ‘Import from another program or file’ and follow the steps to import the PST file.
- Click on ‘Finish’ to complete the import process.