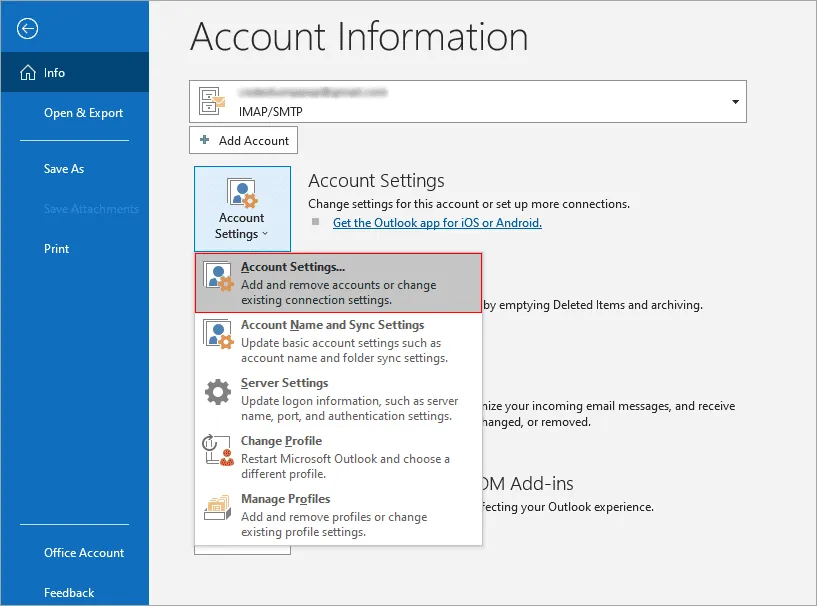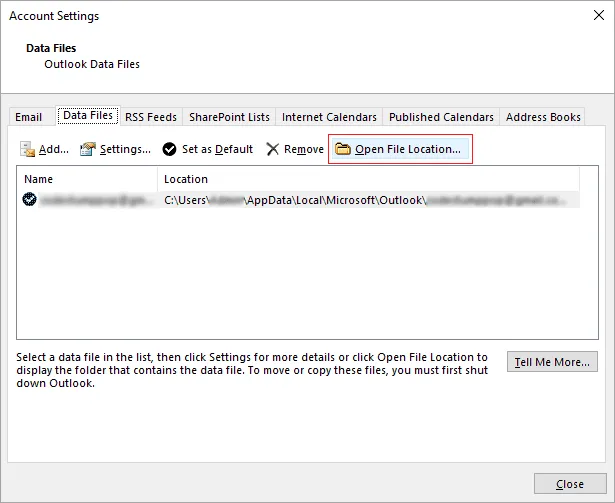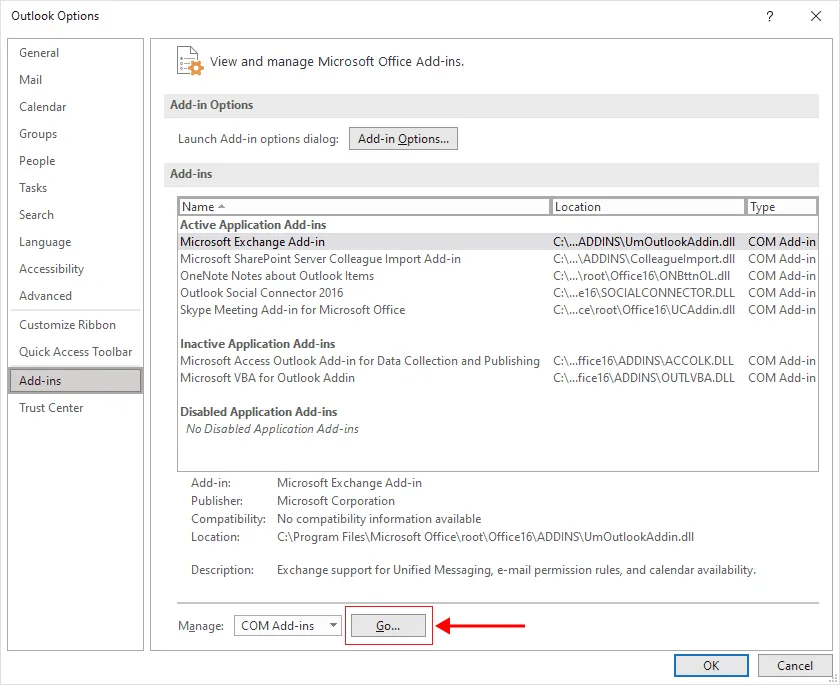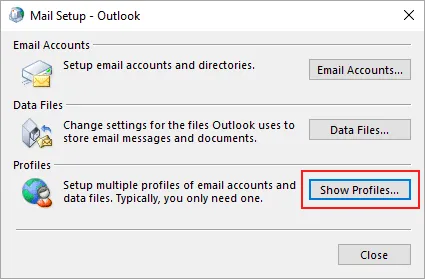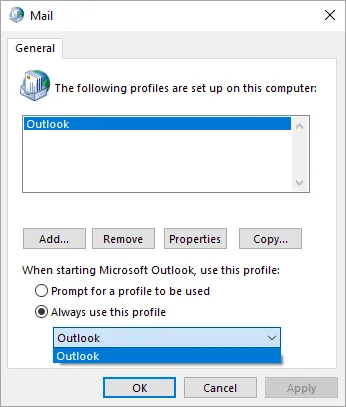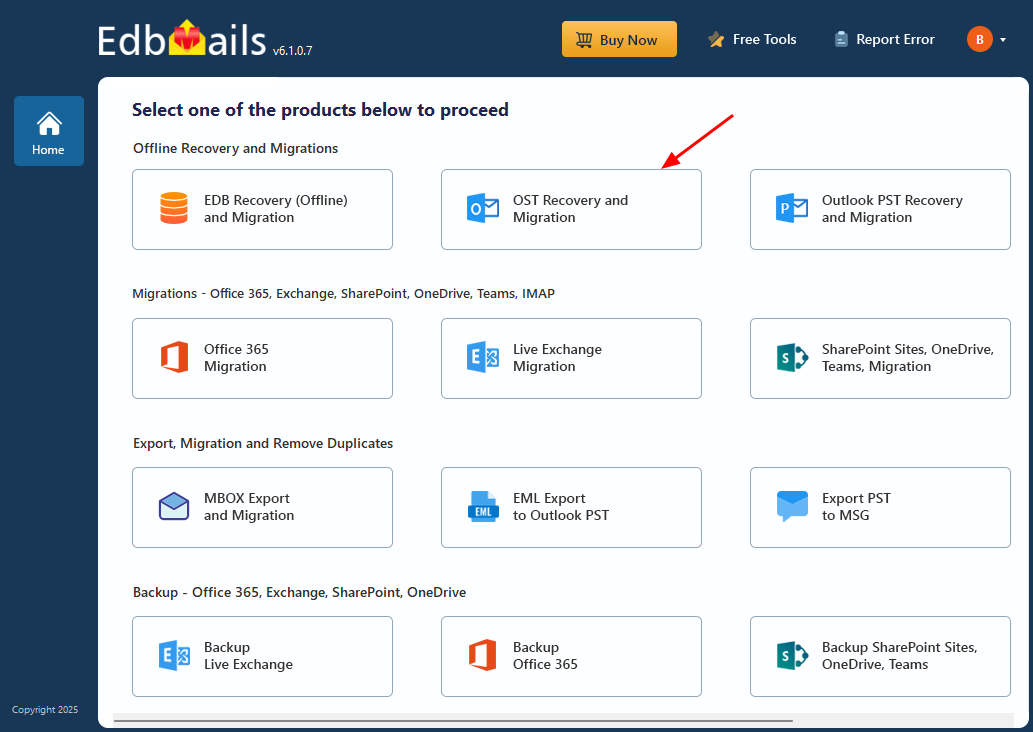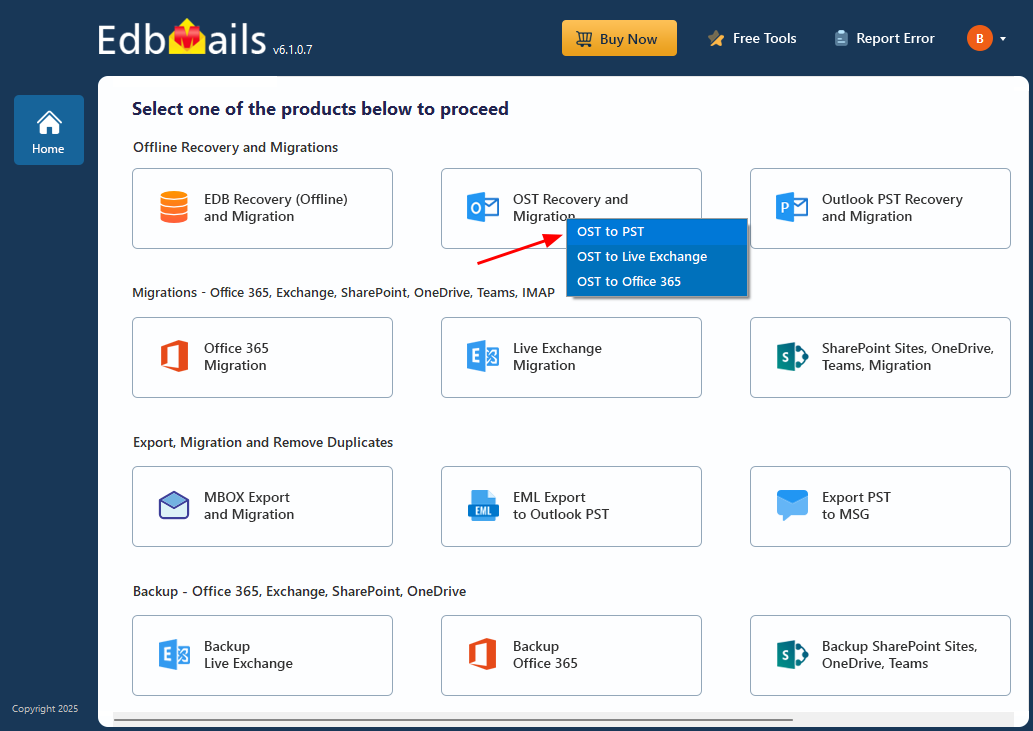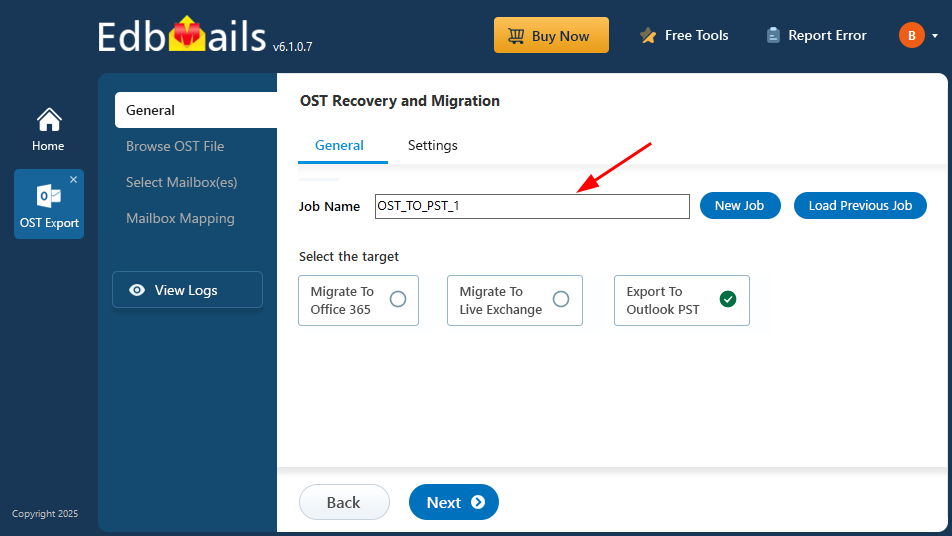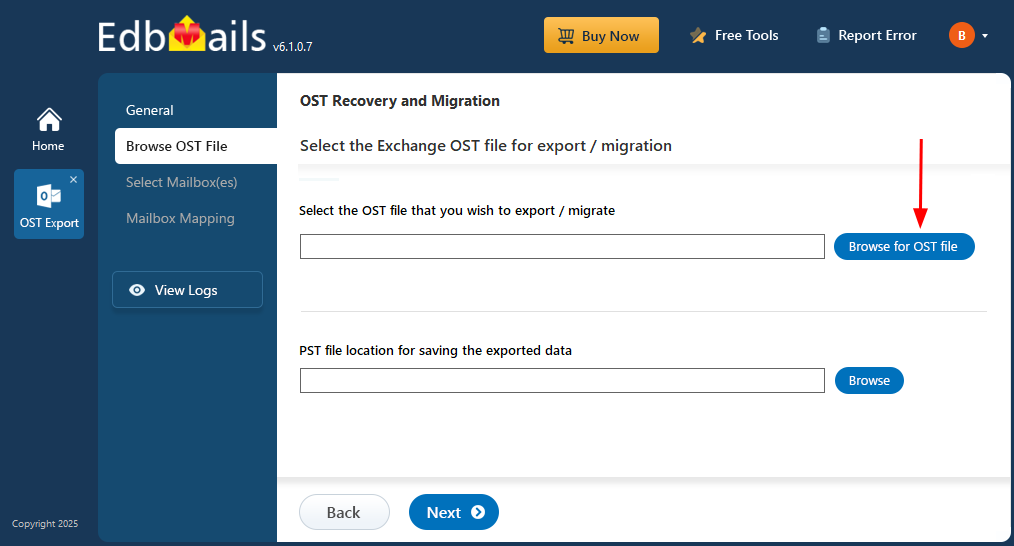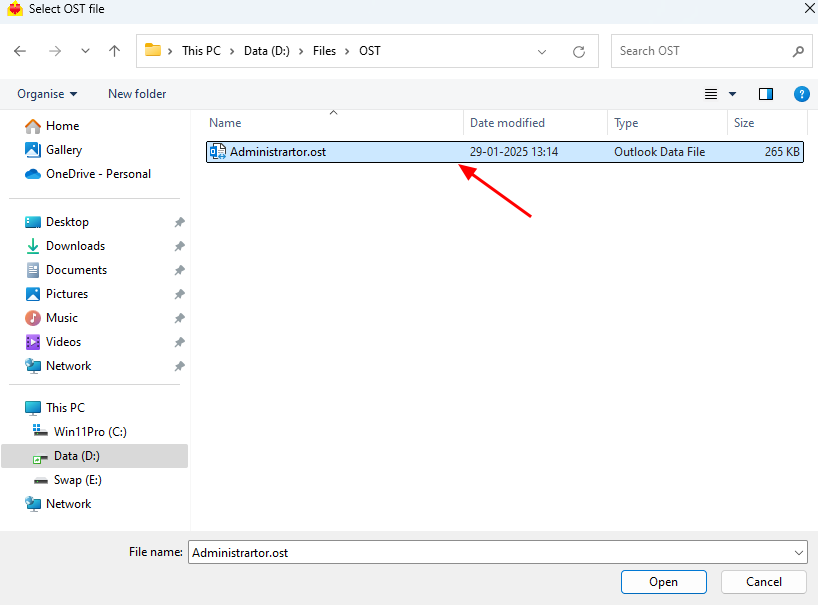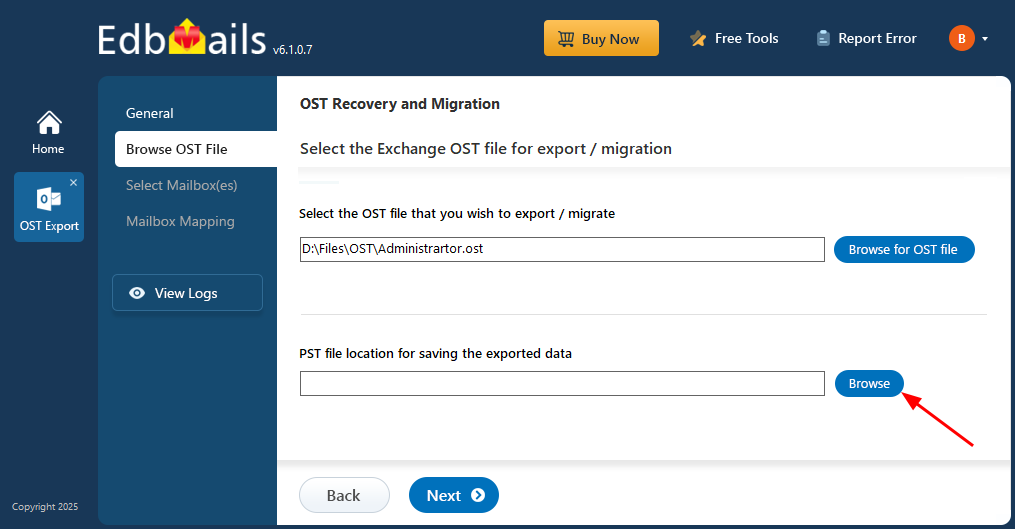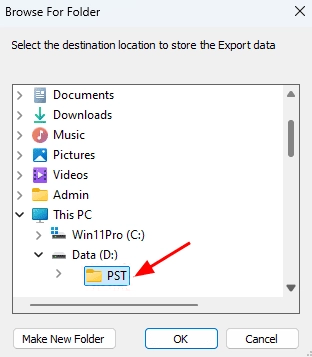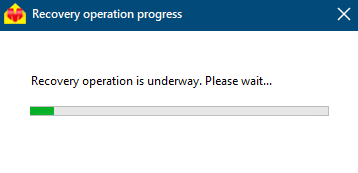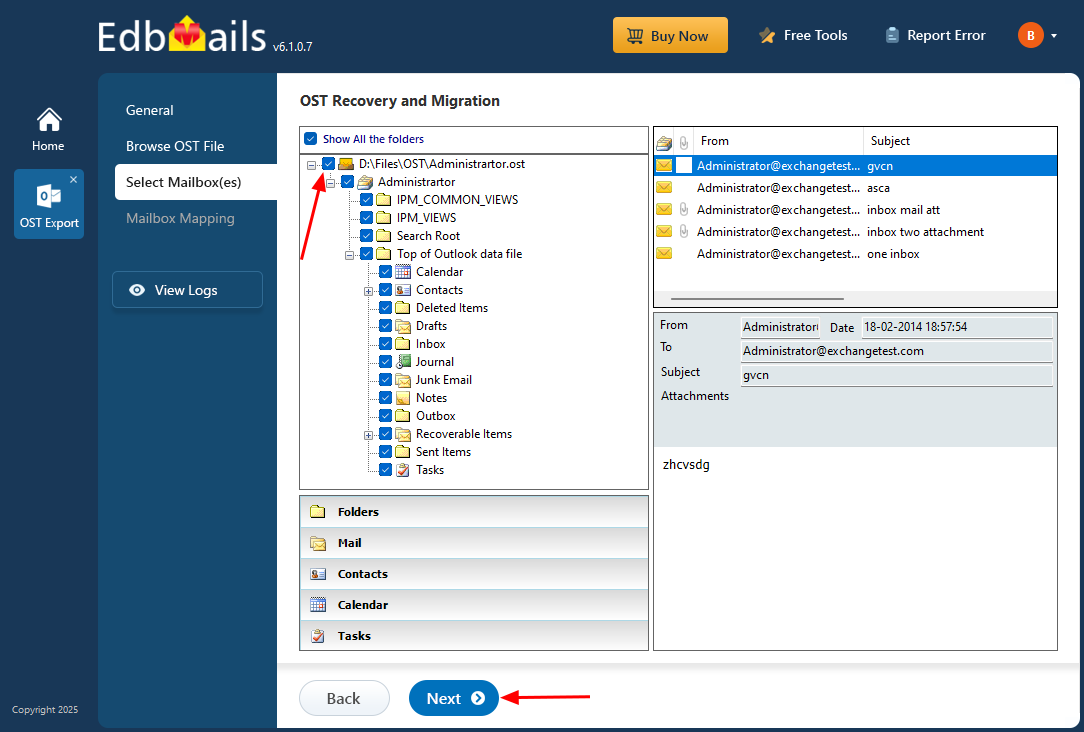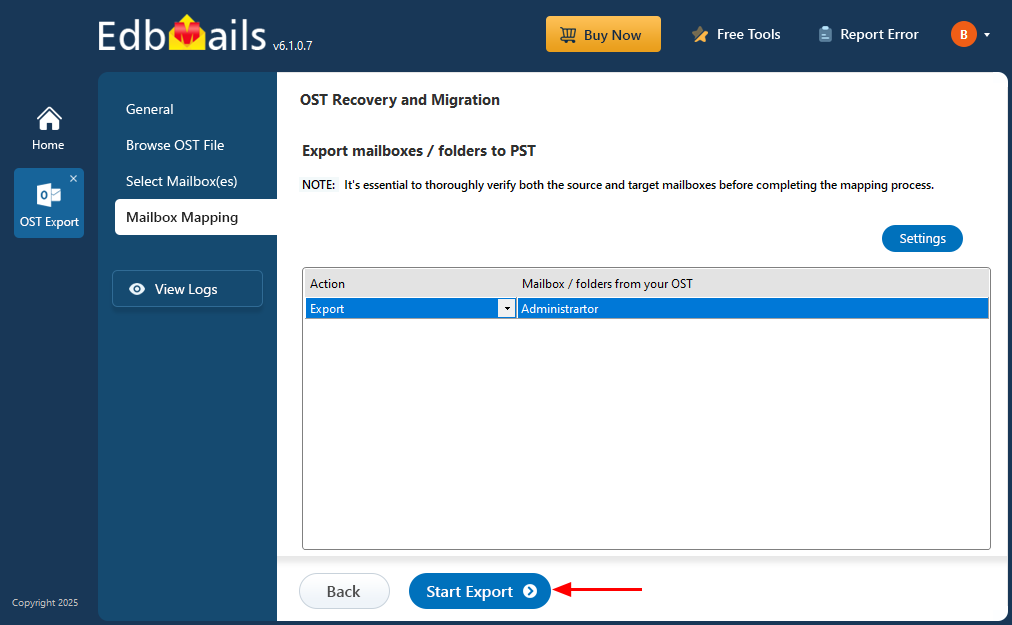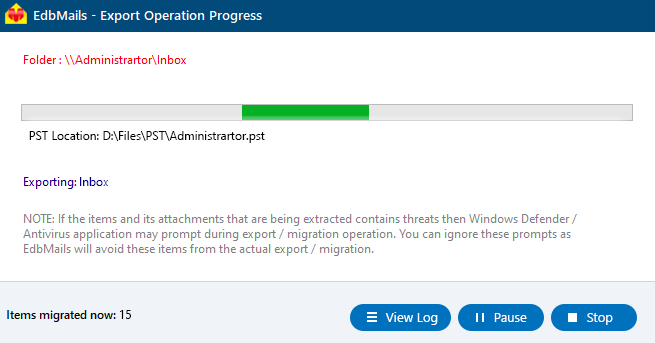How to Fix ‘Outlook data file cannot be accessed’ in Windows?
Outlook is a trusted tool for managing emails, calendars, and contacts, but it can occasionally run into issues that prevent access to your mailbox. One such problem is the ‘0x8004010F: Outlook data file cannot be accessed’ error. This message appears when Outlook can’t read the data file linked to your account, often due to file corruption, a moved or missing OST file, or a misconfigured profile.
While recreating the Outlook profile may help in some cases, it doesn’t always restore your data—especially if the original OST file is no longer linked to the server. That’s where EdbMails OST to PST Converter becomes essential. It allows you to extract your emails, contacts, and other mailbox items from an inaccessible OST file and save them in PST format, which can be opened again in Outlook.
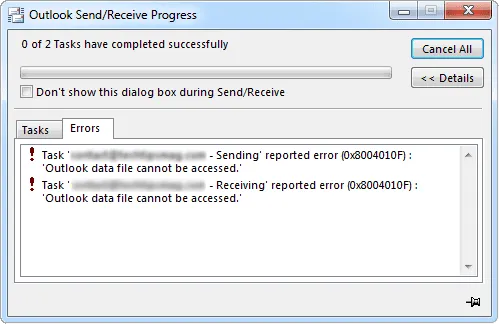
In this step-by-step guide, you’ll find practical methods to resolve the error and recover your data, whether you’re dealing with a corrupted file or a disconnected profile.
There are several factors that can contribute to the error ‘0x8004010f Outlook data file cannot be accessed’, including:
- File corruption: Outlook data files, whether OST or PST, can get corrupted for many reasons like sudden system shutdowns, software glitches, malware infections, hardware failures, or accidental user actions. When this happens, Outlook may fail to open the file or show error messages during access. To fix the problem, you’ll need to repair the corrupted OST file to restore normal functionality.
- Incorrect file location: If the Outlook data file (OST) is moved or deleted from its original location, Outlook won’t be able to find or open it, leading to an error. This can happen if the file was accidentally moved or removed by the user, or if another program or process altered its location without your knowledge.
- File size limitations: Outlook has size limitations on its data files, and if the file exceeds the maximum size limit, it may become corrupted or inaccessible. This can happen if the user stores too many emails or attachments in the data file, or if the user does not regularly archive or clean up the data file. In such cases, Microsoft Outlook cannot open the set of folders or may unexpectedly crash.
- Network connectivity issues: If the Outlook data file is stored on a network drive or when Outlook is not connected to the server due to network connectivity issues, it can prevent Outlook from accessing the file, resulting in the error message. Some other factors that can contribute to this error are slow connection speeds, network outages, or firewall restrictions.
- Conflicts with other programs: Sometimes, conflicts with other programs or add-ins can cause the error message. For example, antivirus software, backup software, or third-party add-ins may interfere with Outlook and cause the data file to become inaccessible. If such Outlook errors have been detected in the OST file, you must repair and convert the data file to PST format to recover your email data.
- Outlook profile issues: If the Outlook profile is damaged or corrupted, the application may not be able to access the data file associated with the profile and cannot sync your Outlook emails, resulting in the error message. This can happen if the user inadvertently deletes or modifies the profile settings or if the profile becomes corrupted due to a software error.
- Operating system issues: Issues with the operating system can also cause the error message. For example, if the file system becomes corrupted, if there is a disk error, or if there are permission issues with the file or folder, Outlook may not be able to access the data file.
- Outlook version incompatibility: If you upgrade or downgrade the version of Outlook, it may cause compatibility issues with the data file, resulting in the error message. This can happen if you upgrade to a newer version of Outlook that is not compatible with the data file format or if you downgrade to an older version of Outlook that cannot read the data file.